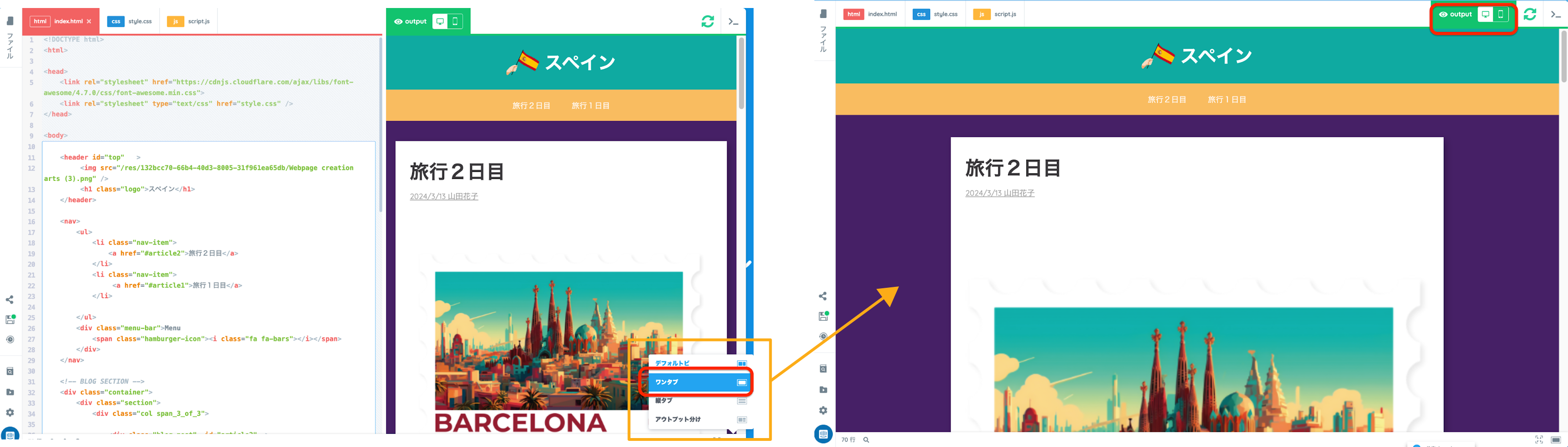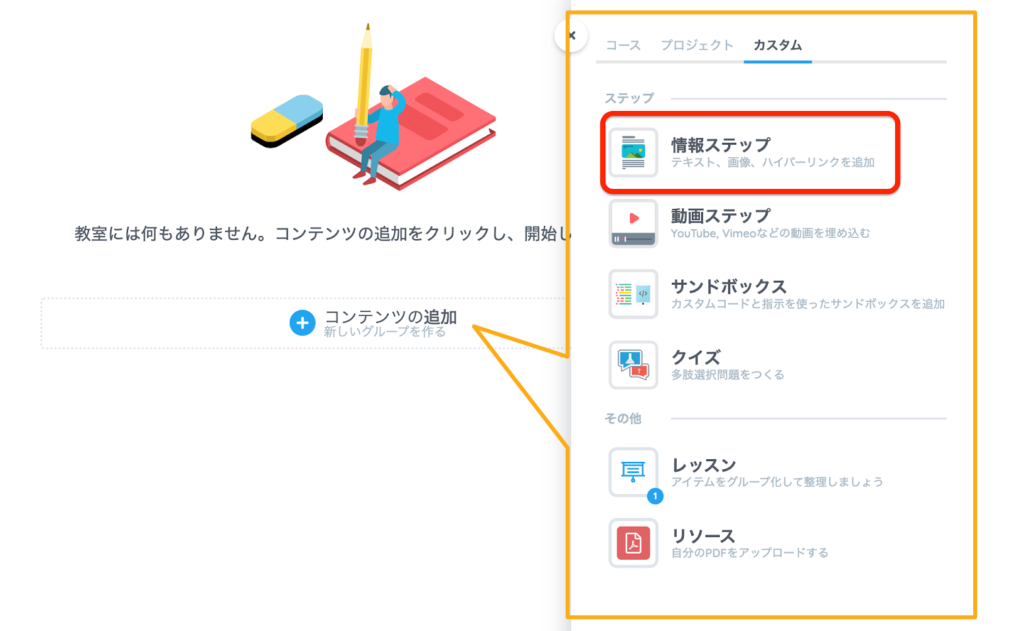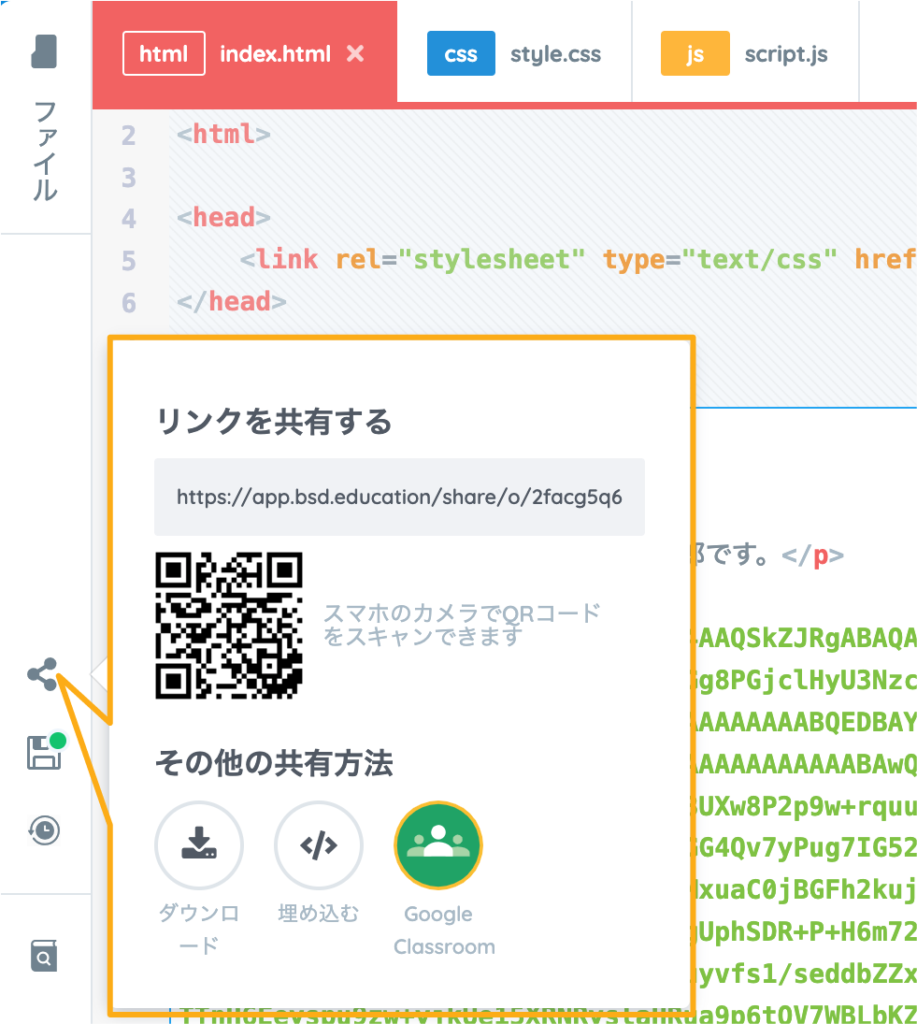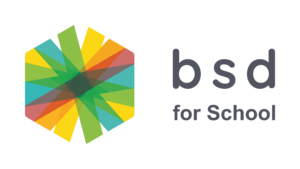-
コース – 生徒に特定の知識やスキルを教えるために設計された一連のコーディングアクティビティです。例:bsd for Schoolやインタラクティブ練習など (コース名)
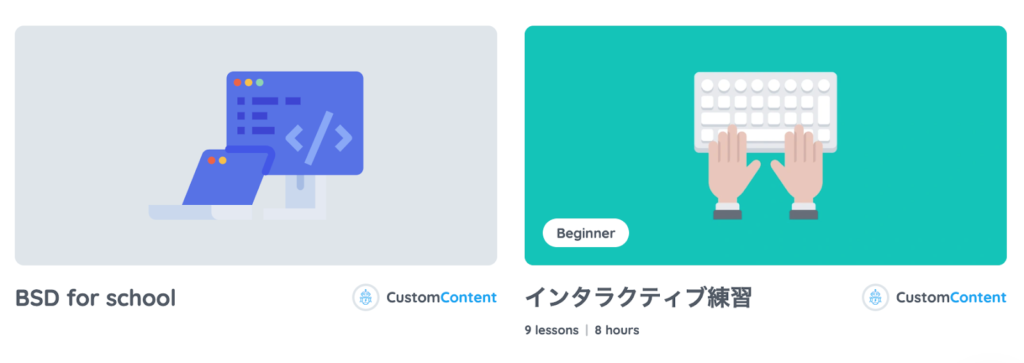
-
プロジェクト – 生徒のニーズに合わせて設計された、利用可能なアクティビティやサンドボックスのテンプレートです。例:キャラクターカードやデジタルアシスタントなど (プロジェエクト名)
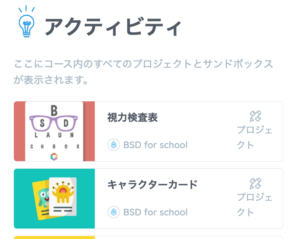
-
コンテンツ – BSD で利用可能なコースやプロジェクトとは別に、教師が教室に追加できるカスタマイズ可能なタスクです。 例:クイズ、情報、ビデオステップなど
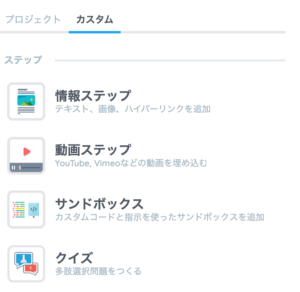
-
レッスン – 教師が教室に外部ビデオやリンク、BSD プロジェクトや教師が作成した資料を追加したり、既存のコースと同様な形態で授業を自由に組み立てられるファイルです。
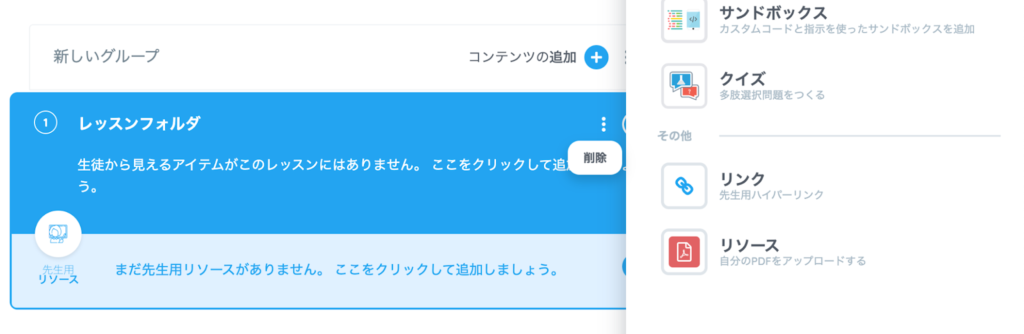
-
ステップ – 各プロジェクト内の進捗段階を表す案内です。
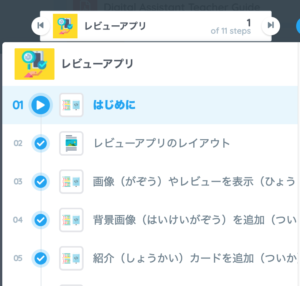
「パスワードを忘れた?」をクリックしてください。

次の画面でメールアドレスを入力します。
メール送信のボタンをクリックすると、パスワードをリセットする方法が記載されたメールが生徒に送信されます。
パスワード再設定ボタンをクリックすると、新しいパスワードを作成するページに移動します
新しいパスワードを入力します。
新しいパスワードを確認してください。
「パスワード変更」ボタンをクリックします。
ログインに成功すると、生徒は再度ログインを求められるページにリダイレクトされます。そのページでログインボタンをクリックし、ログインページに戻ってください。
※メールアドレスではなくユーザー名の場合は、iJapan株式会社にお問い合わせいただき、応急処置として下記の「クイックログイン」をお試しください。
生徒はEメールとパスワードの代わりにクイックログイン(QL)コードを使用することができます。この方法は生徒のみ利用可能です。
※ログインコードの有効期限は7日間ですのでご注意ください。
1. クラスルーム内前生徒の「クイックログイン」のコードを表示する方法:

2. 「クラスルーム」内の生徒リストを表示し、クイックログインのコードリンクが表示されますので、クリックしてください。ポップアップが開き、教室にいるすべての生徒のQLコードが表示されます。
3. 次のページで、QLコードの有効期限の日付と時間が表示されます。
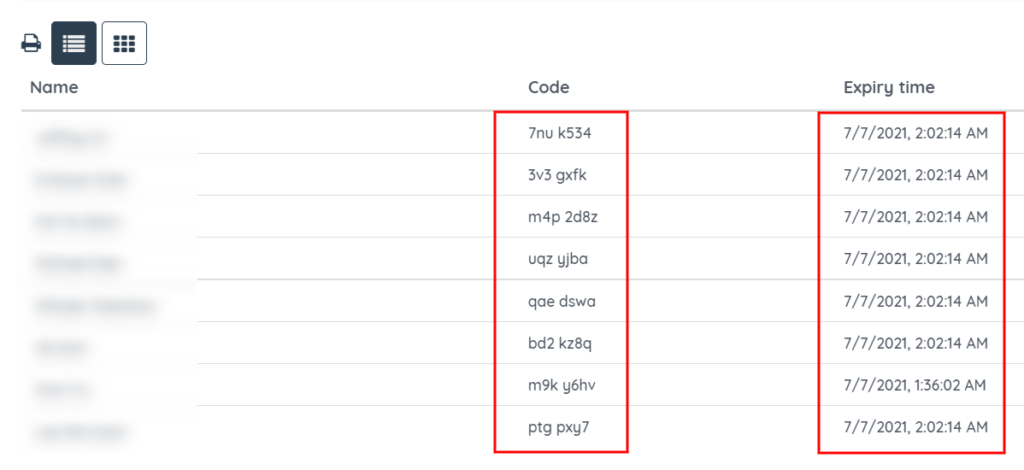
4. 下の画像  のハイライトされたアイコンをクリックすると、各生徒のグリッド表示に切り替えることができます。
のハイライトされたアイコンをクリックすると、各生徒のグリッド表示に切り替えることができます。
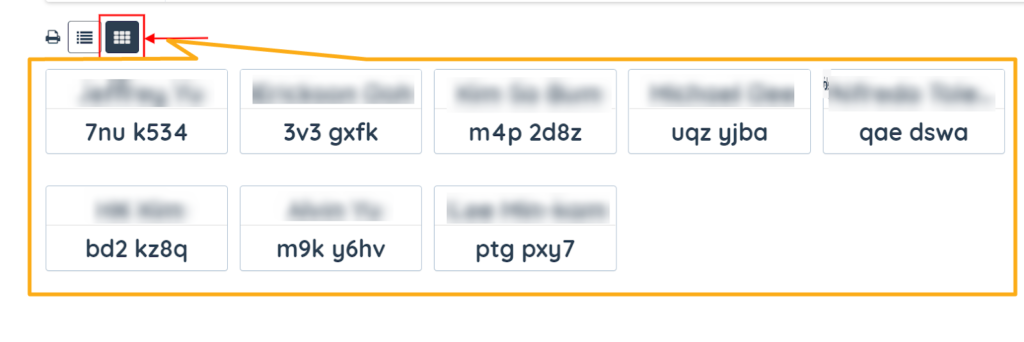
5. 生徒のクイックログインコードのリストを印刷したい場合は印刷アイコン  をクリックします。
をクリックします。
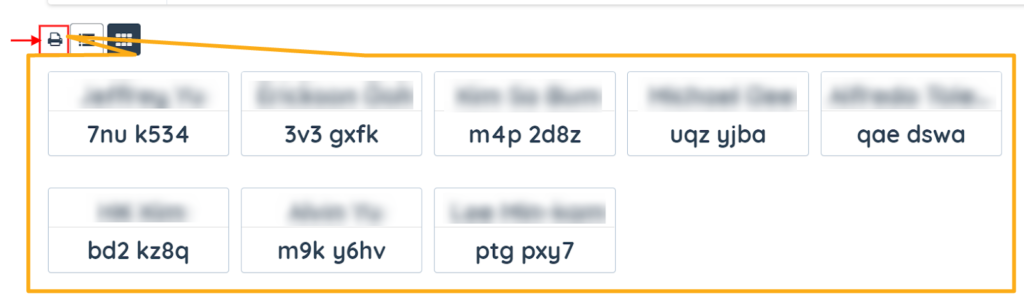
2. 表示したい生徒の「クイックログイン」のコードを表示する方法:
1. 右側のパネルから生徒リストを開き、表示させたい生徒のアイコンをクリックしてプロフィールを表示します。
2. ダイアログボックスの右上にある「作成」ボタンをクリックしてください。
3. 生徒のクイックログインコードが表示されます。
コピーボタン をクリックすると、生徒の「クイックログイン」(QL)リンクがテ キストとしてコピーされます。QLリンクは以下のようになります:
をクリックすると、生徒の「クイックログイン」(QL)リンクがテ キストとしてコピーされます。QLリンクは以下のようになります:
QLリンクをコピーしたら、直接生徒にメールで送ることができます。生徒がこれをコピーしてURLに貼り付けると、所属しているクラスルームににリダイレクトされます。
また、QLコードだけをチャットや紙に印刷をしてコードを送りたい場合は、同じようにコードをクリックしコピーしてください。受け取った生徒は下の図からログインパネルでこのコードを貼り付けてログインすることができます:
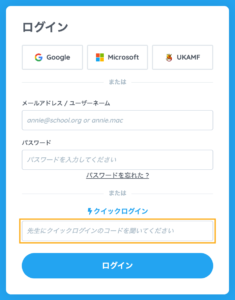
3. 「クイックログイン」コードもパスワードもわからない場合:
何らかの理由で、生徒が「クイックログイン」コードでサインインできず、作成されたパスワードが見つからない場合は、手動パスワードを変更することができます。
1. まずはサイドメニューより「クラスルーム」を選択し、ホーム画面へ行ってください。
2. 生徒を追加したクラスルームに行き、生徒リストを開いてください。
3. 生徒リストから生徒のアイコンまたは画像をクリックし、生徒のプロフィールダイアログを表示します。( 生徒のアバターがまだ変更されていない場合、デフォルトではメールアドレスの最初の文字になります。ユーザー名を日本語で設定された場合はその頭文字がアイコンになります。)例:tanaka@bsd.comで登録された場合、最初の文字の「T」がその生徒のアイコンとなり、「太郎」と登録した場合は、アイコンは「太」と表示されます。
4. プロフィール・タブでパスワード変更ボタンをクリックし、新しいパスワードを入力し、もう一度パスワード変更ボタンをクリックして確認します。
生徒が新たにBSDにログインする際、パスワードを変更し、新しいパスワードを安全に保管するよう生徒へアドバイスしてください。
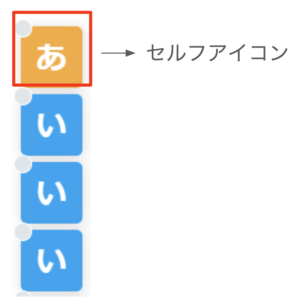
注意事項:
アドミン権:全ての生徒のパスワードが変更が可能です。担当の先生は担当クラスの生徒のみ変更が可能です。
BSD Online上でパスワードを変更しても、Google や Microsoft アカウントのパスワードには影響しません。しかし次回も生徒が Google または Microsoft のシングルサインオン方式でログインしたい場合は、生徒のそれぞれのパスワード再設定するよう促してください。
セキュリティの関係上、学校では変更できません。開発元で変更する必要があります。iJapan株式会社までお問い合わせください。
転校・卒業した生徒がアクセスできる範囲は、その生徒が取り組んだ作品の閲覧のみとなり、新しいプロジェクト学習はできません。
以下の手順で登録生徒をクラスルームから削除することができます。
-
クラスルームから削除したいパーソナルアイコンをクリックしてください。
-
表示された画面の左下、生徒の「登録削除」をクリックしてください。
生徒はクラスルームリストから削除されますが、bsdサーバーに内には生徒の情報や学習記録は残っておりますので、先生は必要な時にその生徒のデータを閲覧、もしくは生徒を再登録することができます。
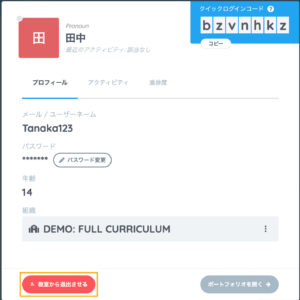
主に、bsdを使用する各学校を管理する方に向けて、「アドミンストレーター権限」があります。
アドミンストレーター:
-
「すべてのクラスルーム」内で、学校内で作成された全てのクラスルーム、生徒、学習記録を見ることができます。
-
クラスルームの作成、閲覧、編集ができます。
-
クラスルームを作成し、生徒とコースや学習プロジェクトを追加し、担当教員を割り当てることができます。
-
「生徒管理」サイドメニューから新しい生徒を追加登録することもできます。
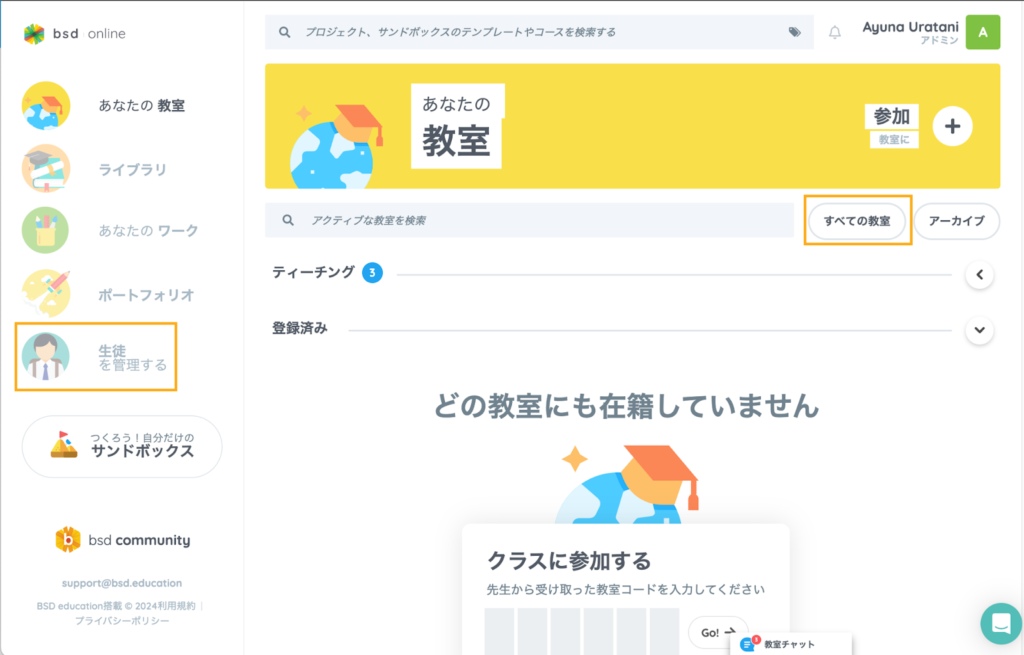
教師権限:
-
学校内で事前登録した全てのクラスルーム、生徒、コースやプロジェクト、または自分で新規に登録したクラスルームを他の教員と共有することができます。
-
新しいクラスルームの作成、閲覧、編集および削除ができます。
-
クラスルームでコースや学習プロジェクトを追加したり、自分のオリジナルレッスンを作成、共有することもできます。
-
「生徒管理」サイドメニューから新しい生徒を追加登録することもできます。
詳しくは、こちらから動画をご覧ください。
[教師アカウントホーム画面]
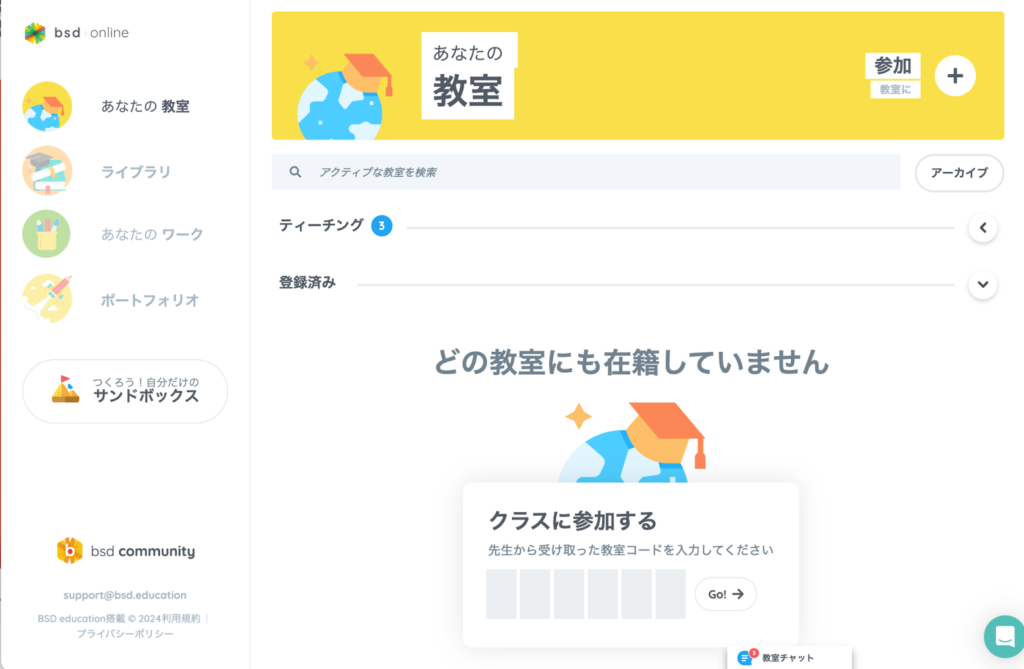
生徒権限:
-
所属学校内で「クラスルーム」に登録されたコースや学習コンテンツ、自分の作品を見ることができます。
-
学習中のプロジェクトとポートフォリオへのアクセスができます。
詳しくは、こちらから動画をご覧ください。
[生徒アカウントホーム画面]

クラスルームでは、先生が担当するクラスルームの学習状態がリアルタイムで見る事ができ、各クラスルーム内では選択したプロジェクトの編集や生徒の編集ができます。また、実際に学習している生徒の学習進捗や回答及び正解率を確認することができ、教員側も実際に生徒と同様にプロジェクトに取り組むことができます。
ライブラリでは、所属する学校が選択したすべての学習コースと学習プロジェクトを見ることができます。プロジェクトやアクティビティを直接クラスルームに追加することができます。
クラスルームに行き、生徒のリストと学習データを含むCSVファイルをエクスポートし、Office Excelでの閲覧及び編集ができます。
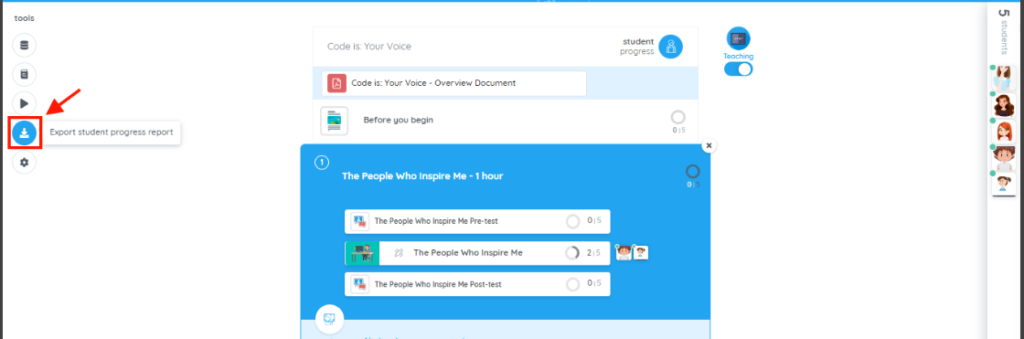
レポートに含まれるもの (英語表記):
生徒の学習プロジェクトの修了率
学習しているサンドボックスの数
生徒の現時点で行っている学習プロジェクト名
最後に学習した日時
現在学習中の到達レベルにかかっている時間
不正解の数
授業中の総学習時間
現時点のログイン状態と状態表示
通常学習プロジェクト修了後、編集可能なサンドボックスが表示されます。それによって生徒は発展的な学習をすることができます。
ステップが表示されるドロップダウン画面に収まりきれていない可能性があります。以下の手順をお試しください。
画面右上の3つの・ をクリックします。
をクリックします。
ズームを80%ほどにしてみてください。
学習している画面に戻り、サンドボックスオプションが出ていることを確認してください。
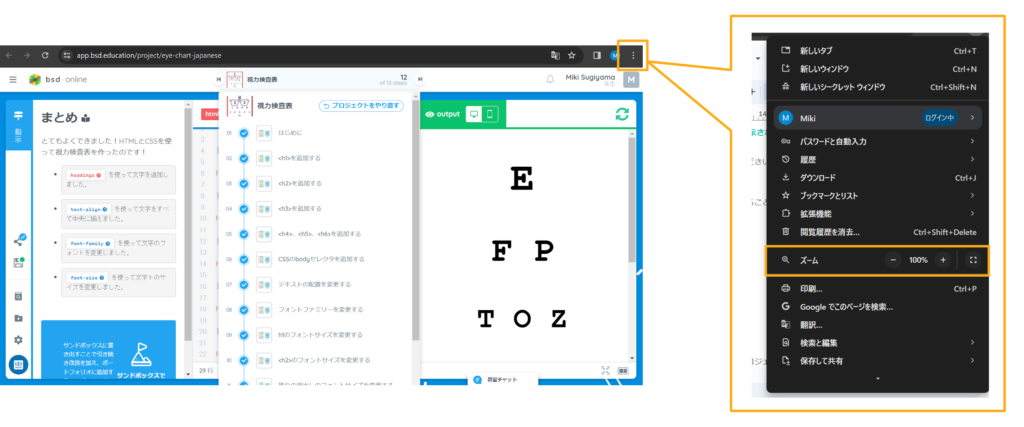
過去、または現在組んだプロジェクトをもう一度学習するには、「プロジェクトやり直し」をする必要があります。
① 学習画面の中央上部にあるプロジェクトのタイトルをクリックします。
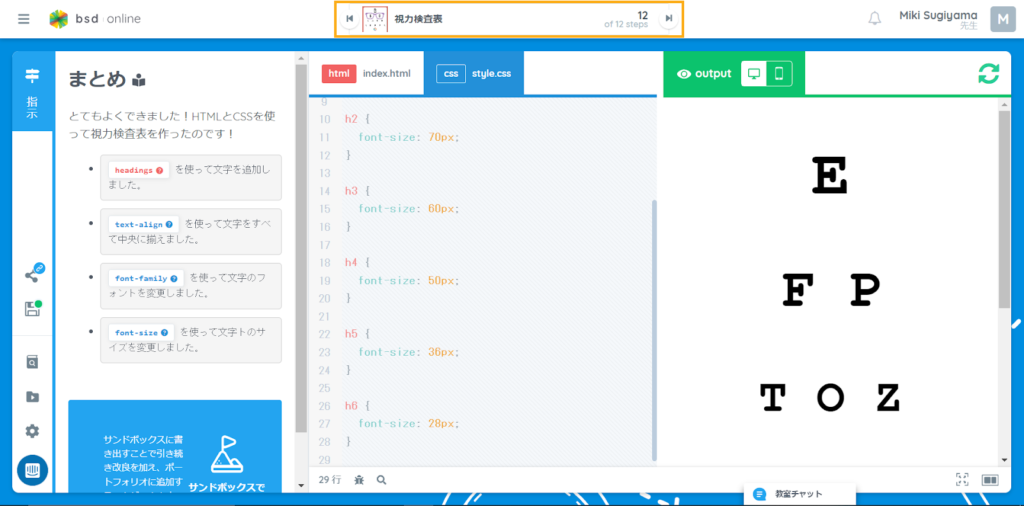
② 現在のタイトルの横にある「プロジェクトやり直し」ボタンをクリックします。
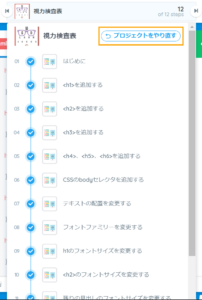
③ 確認ダイアログ・ボックスが表示されるので、「承認する」ボタンをクリックましす。
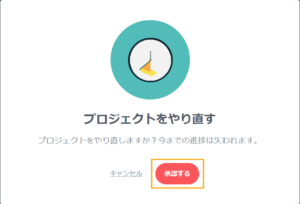
注意:
-
一度やり直しすると今まで学習していたプロジェクト記録は削除されます。ステップ1から再度始めることになります。
-
「ステップやり直し」ボタンは、現在学習中のステップを削除し、そのステップの最初からやり直すために使います。
-
修了前の各ステップから、サンドボックスへ移動し、中断したステップからサンドボックスへの移動することは可能ですが、中断したステップまでの編集に限定されます。

生徒はインターネットブラウザ(Google Chromeをお勧めします)とインターネット接続環境とブラウザを使用することによって、学校外でも学習することができます。生徒の進度によって、自宅での学習ができます。
はい、教員権限のカスタムステップの機能から追加することができます。手順は以下の通りです。
サイドバー内「クラスルーム」へ行き、作成した教材を追加したいクラスルームを選択してください。
クラスルーム内で「コンテンツの追加」の+アイコンをクリックします。リソースのセクション内にある、カスタムタブを選択してください。
「追加教材」を選択肢、ハイパーリンクを追加することができます。
このステップでは、作成した教材の共有URLリンクを追加します。生徒が内容を見ることができるように、リンクをインターネット上の誰とでも共有するようにしてください。
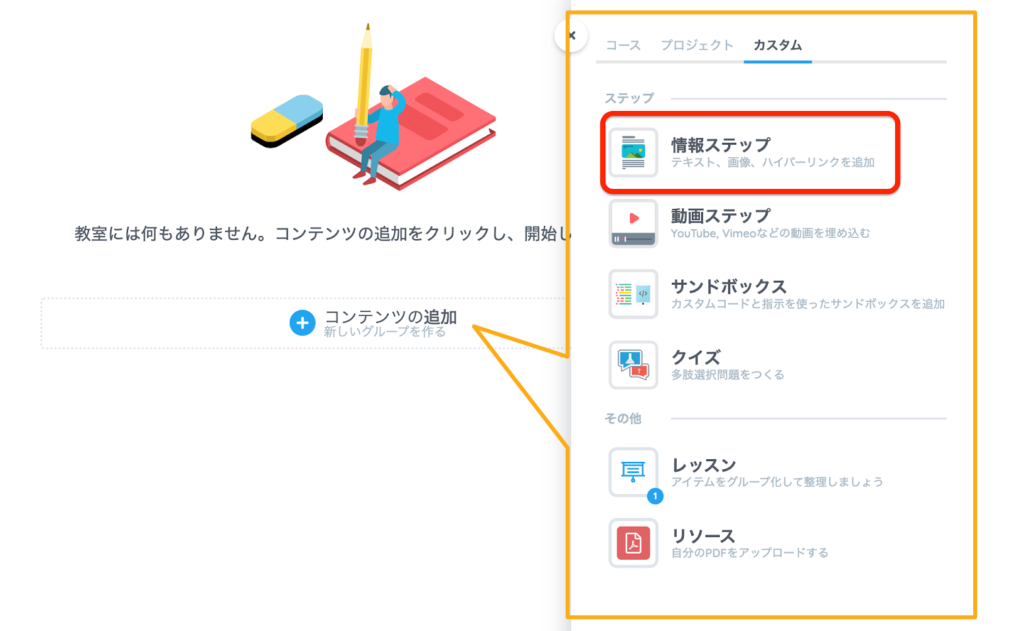
はい、Google Classroom を利用している場合、生徒はサンドボックスから直接 BSD オンラインの課題を共有・添付することができます。手順は以下の通りです。
まず学習プロジェクトを開き、左側サイドバーから共有アイコンをクリックします。
ポップアップからGoogle Classroomのアイコンを選択します。
BSDオンラインでで使用しているGoogleアカウントにサインインしてください。
この「授業を共有」ウィンドウで、「クラス」、「課題」の順にクリックして選択し、「Go」をクリックします。
期日が迫っている学習可能な課題のみが表示されます。
指導担当が課題を準備したら、「添付」をクリックし、「課題を表示」をクリックします。Googleクラスルームの課題ページが表示されます。
他の課題と同じように、このページとポップアップウィンドウの両方から「提出」をクリックします。
教員は提出されたコンテンツを通常通りGoogle Classroomで見ることができます。
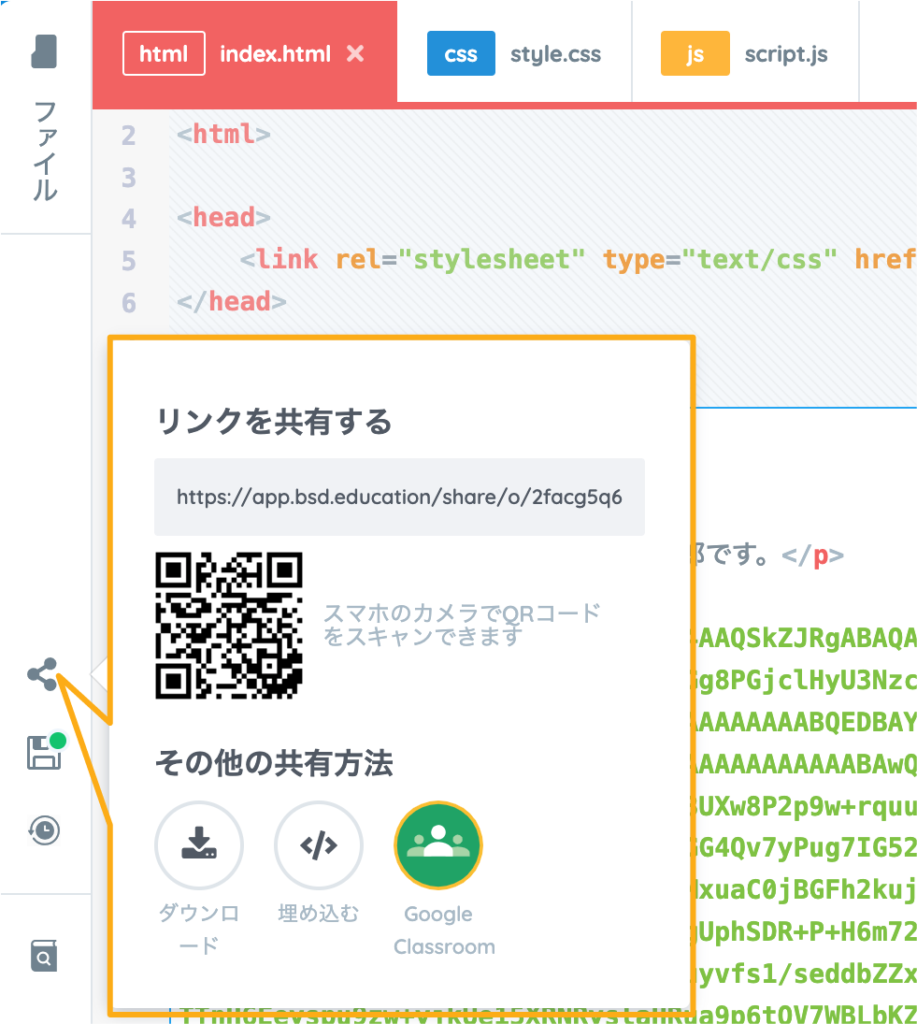
一度現在のステップをリセットしてみてください。手順については、上記「もう一度初めからプロジェクトを始めたい」をご参照ください。

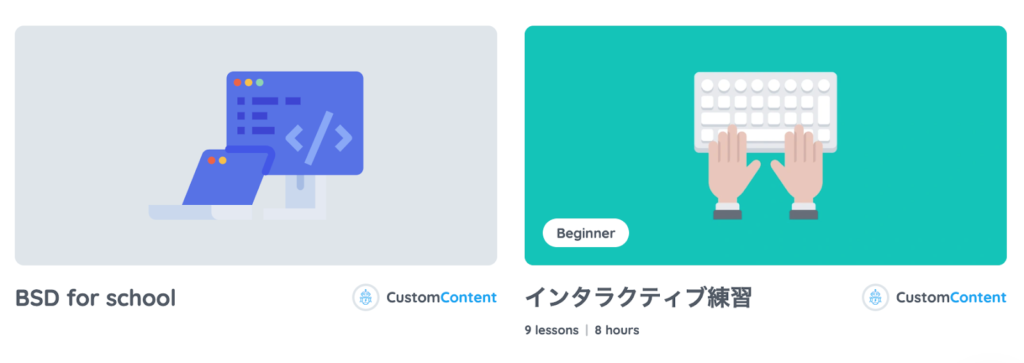
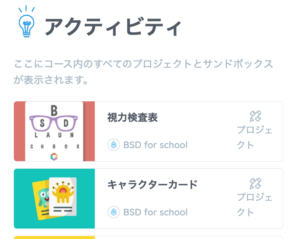
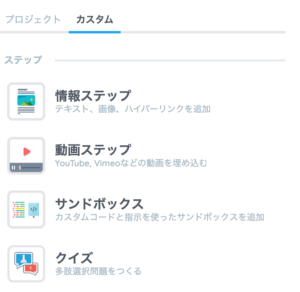
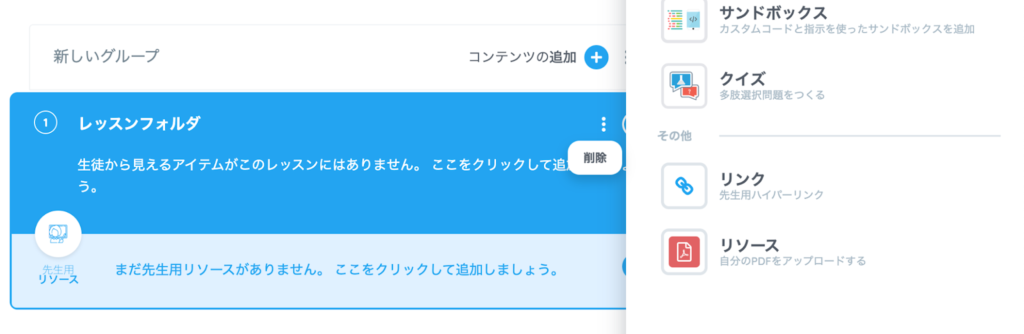
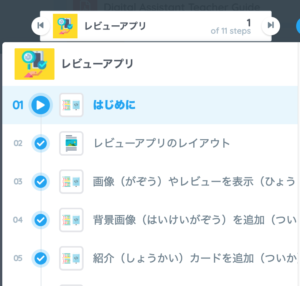


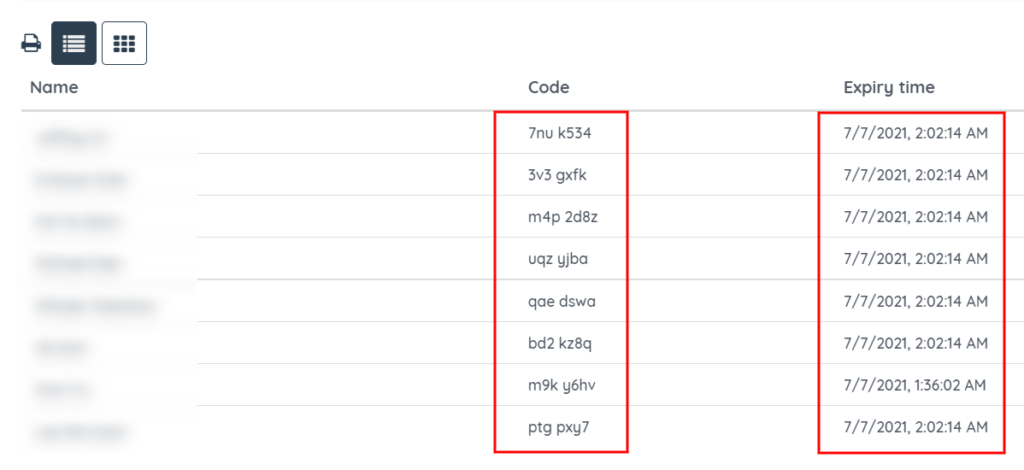
 のハイライトされたアイコンをクリックすると、各生徒のグリッド表示に切り替えることができます。
のハイライトされたアイコンをクリックすると、各生徒のグリッド表示に切り替えることができます。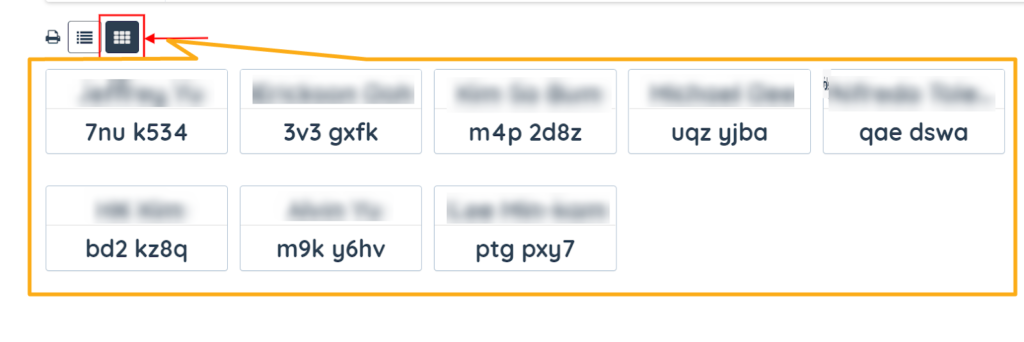
 をクリックします。
をクリックします。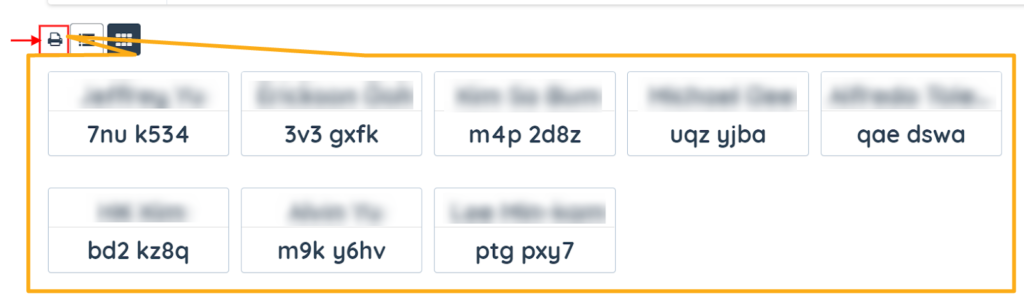
 をクリックすると、生徒の「クイックログイン」(QL)リンクがテ キストとしてコピーされます。QLリンクは以下のようになります:
をクリックすると、生徒の「クイックログイン」(QL)リンクがテ キストとしてコピーされます。QLリンクは以下のようになります: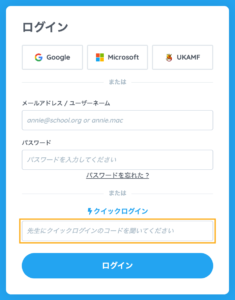
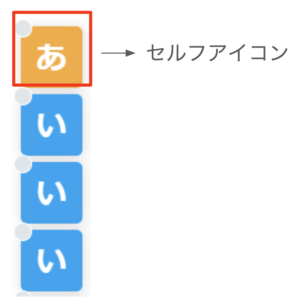
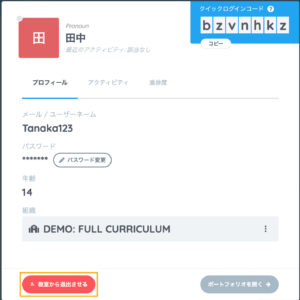
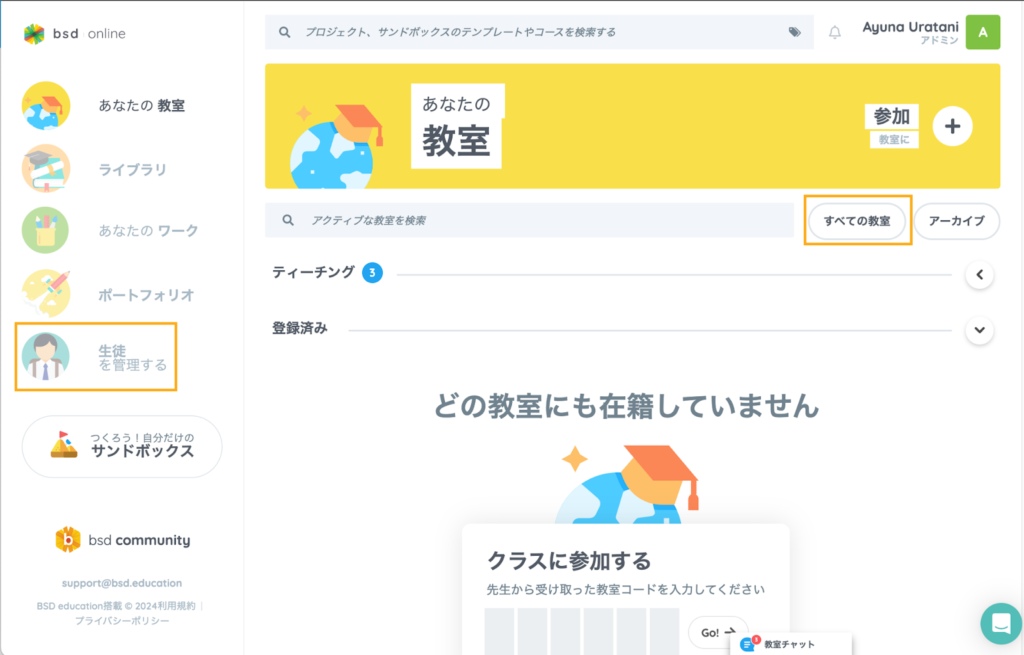
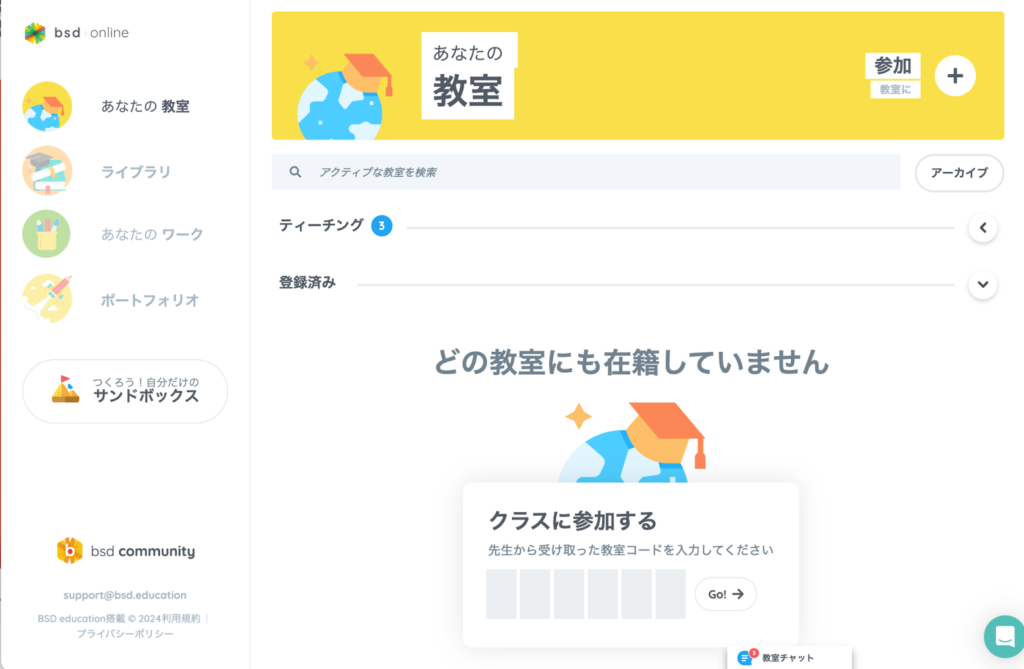

 をクリックします。
をクリックします。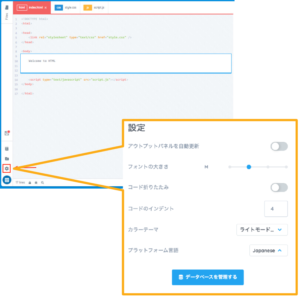

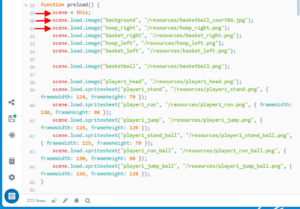
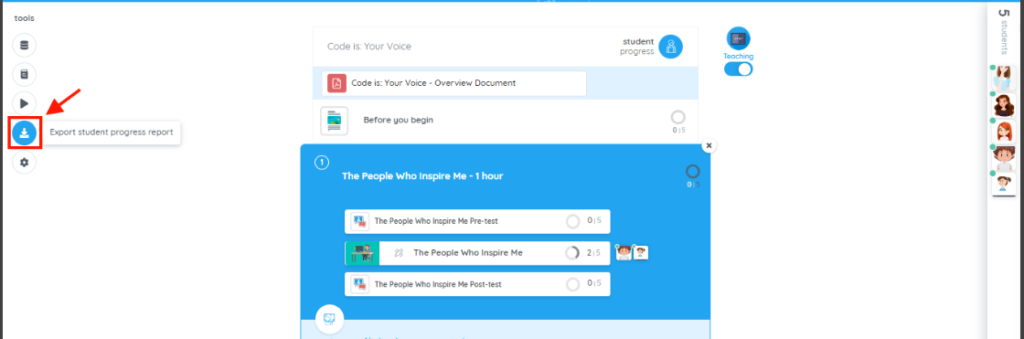
 をクリックします。
をクリックします。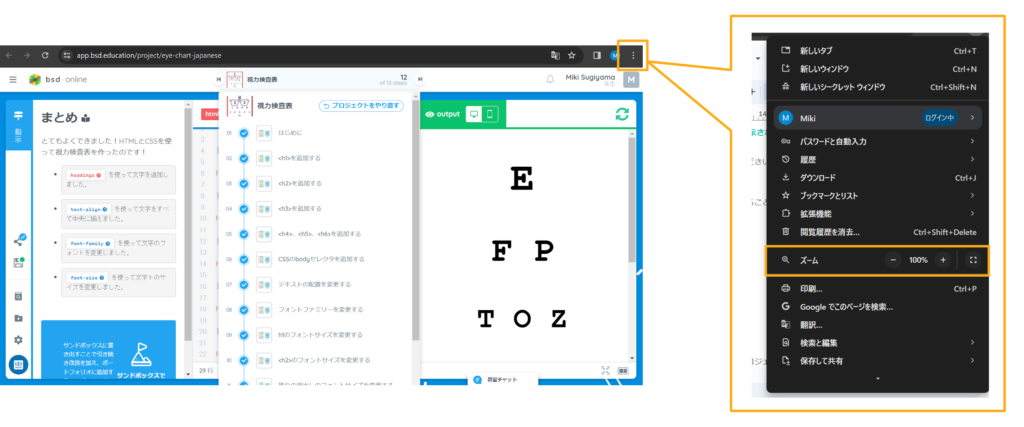
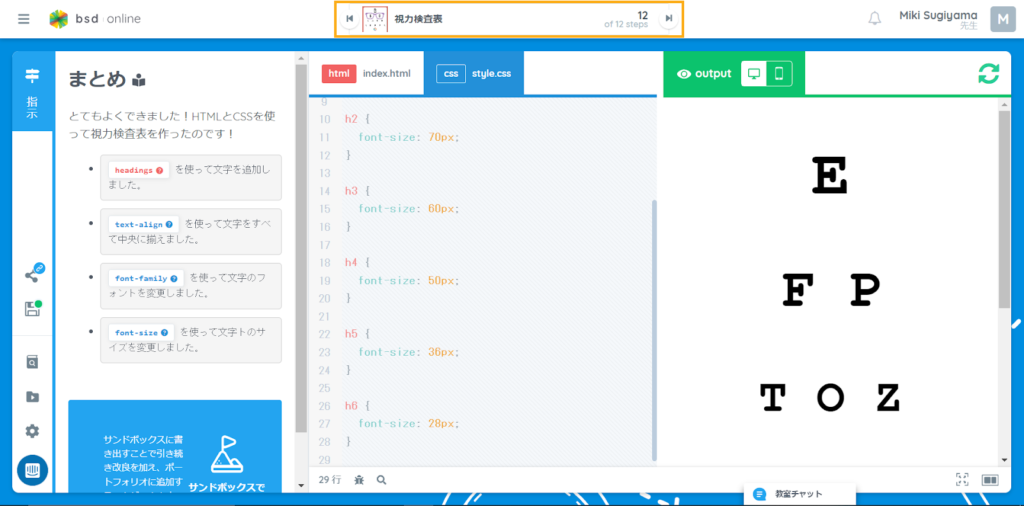
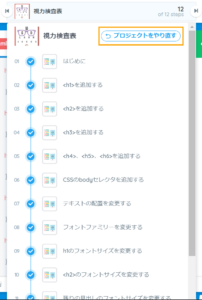
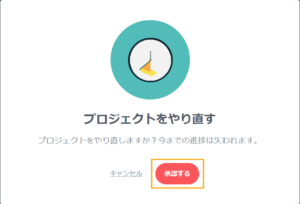

 をクリックしてポップアップメニューを表示し、「アーカイブ」と表示されているテキストをクリックしてください。
をクリックしてポップアップメニューを表示し、「アーカイブ」と表示されているテキストをクリックしてください。 をクリックすると、削除ボタンが表示されます。削除したクラスルームは元に戻せませんので、年度が変わってクラスルームを整理したいが、将来的にそのクラスルームが必要かもしれない場合など、アーカイブをご利用ください。
をクリックすると、削除ボタンが表示されます。削除したクラスルームは元に戻せませんので、年度が変わってクラスルームを整理したいが、将来的にそのクラスルームが必要かもしれない場合など、アーカイブをご利用ください。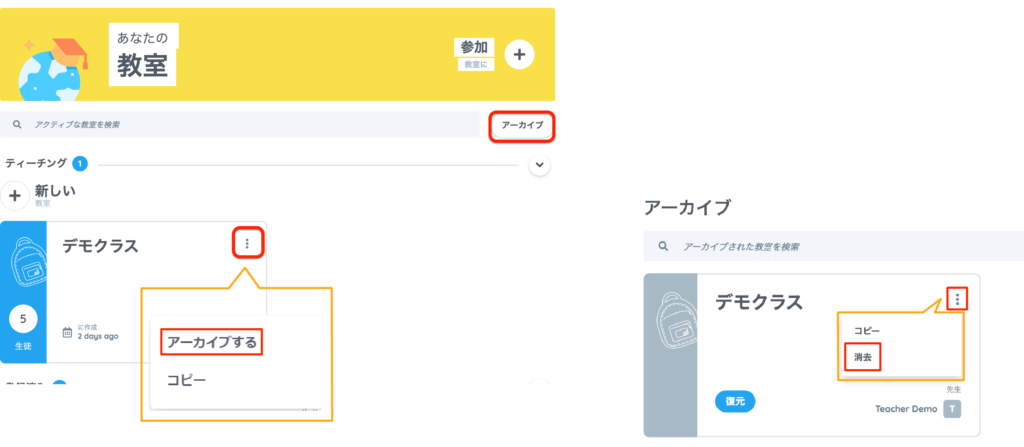
 をクリックし、「1画面表示」を選択します。これにより、コードエディタパネルを非表示にし、出力パネル全体を表示することができます。
をクリックし、「1画面表示」を選択します。これにより、コードエディタパネルを非表示にし、出力パネル全体を表示することができます。 のアイコンか横の「output」ボタンをクリックしてください。これにより、出力パネルの表示に切り替わります。
のアイコンか横の「output」ボタンをクリックしてください。これにより、出力パネルの表示に切り替わります。 がポップアップ表示されますので選択します。
がポップアップ表示されますので選択します。