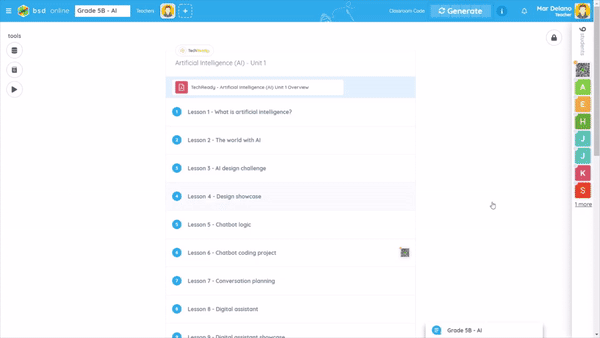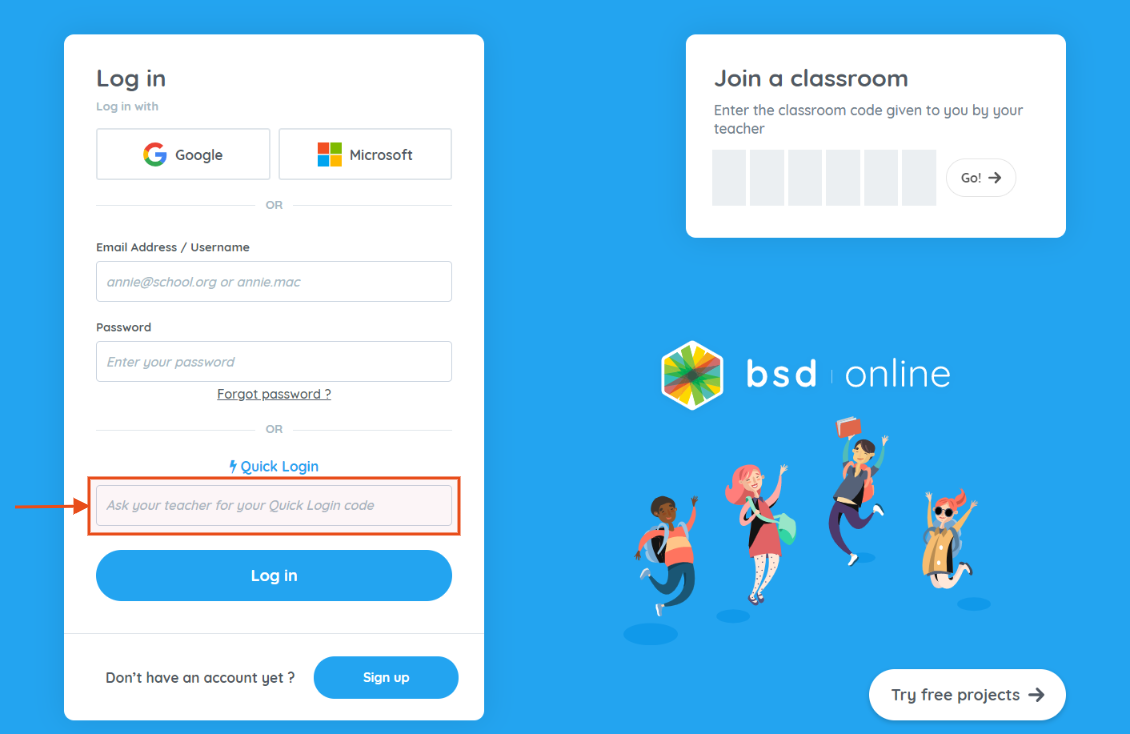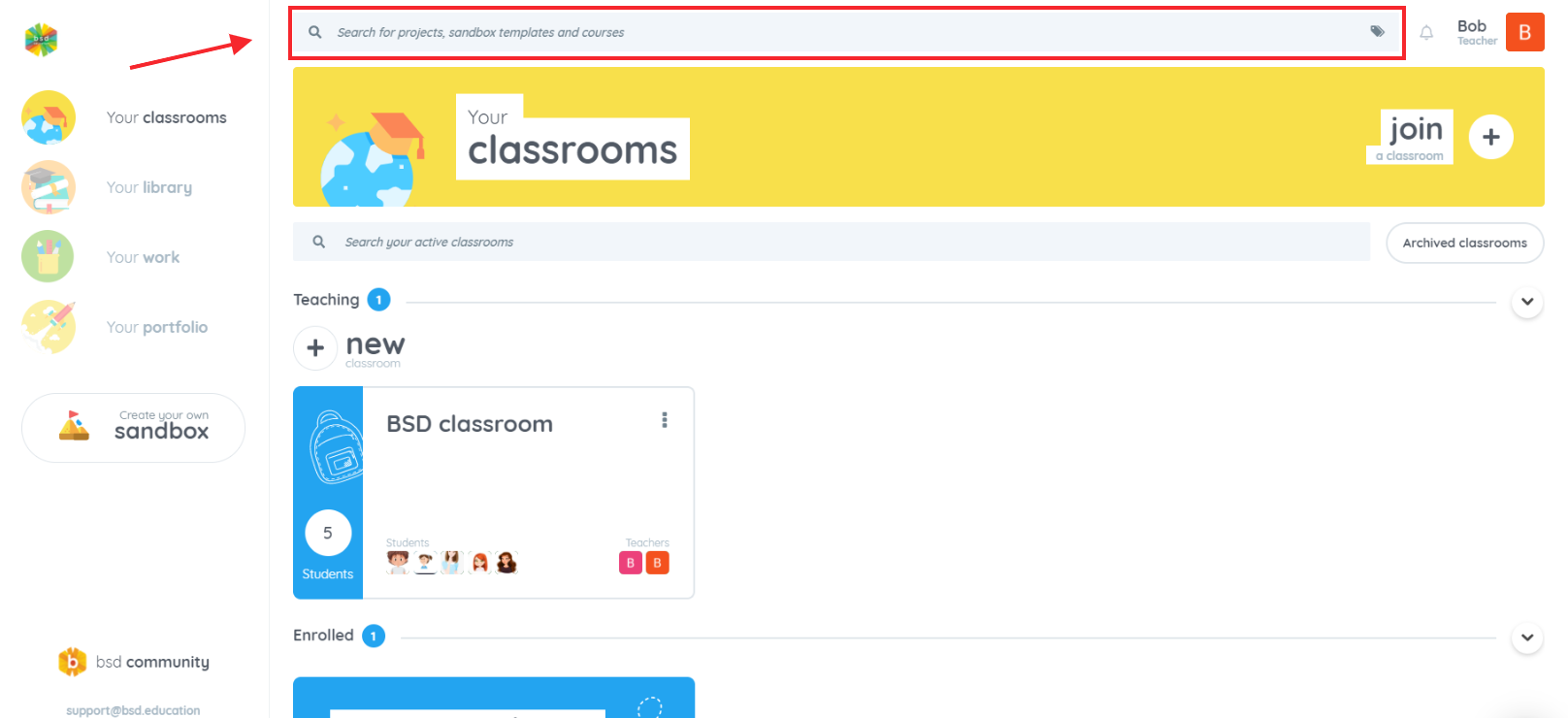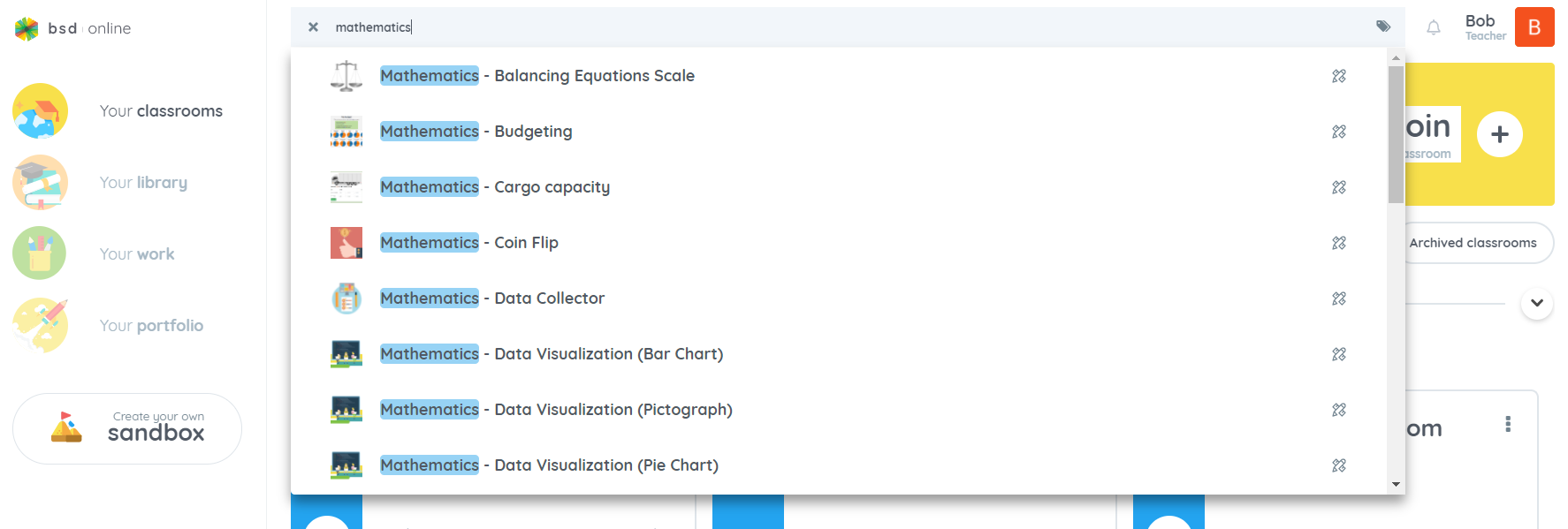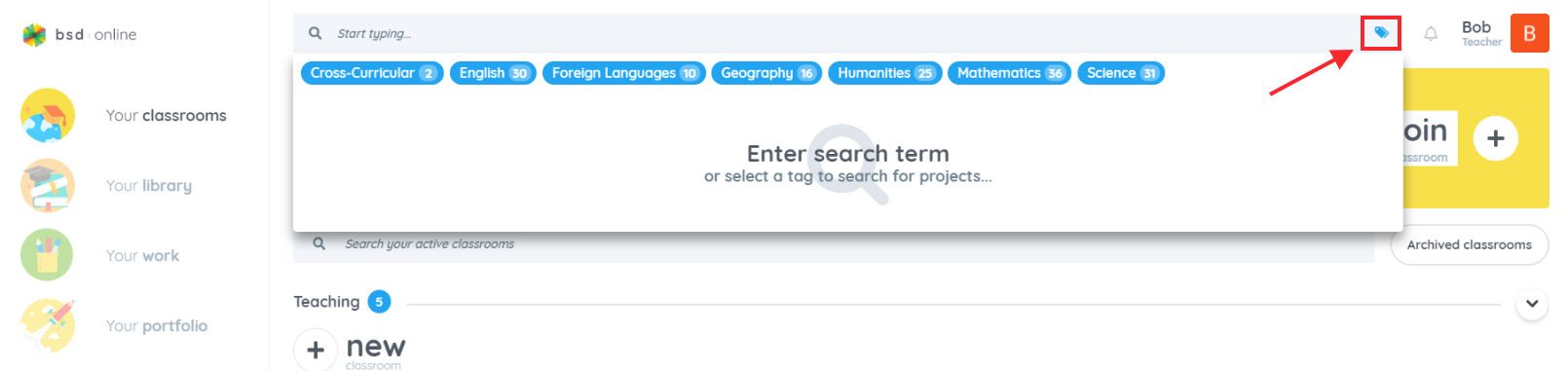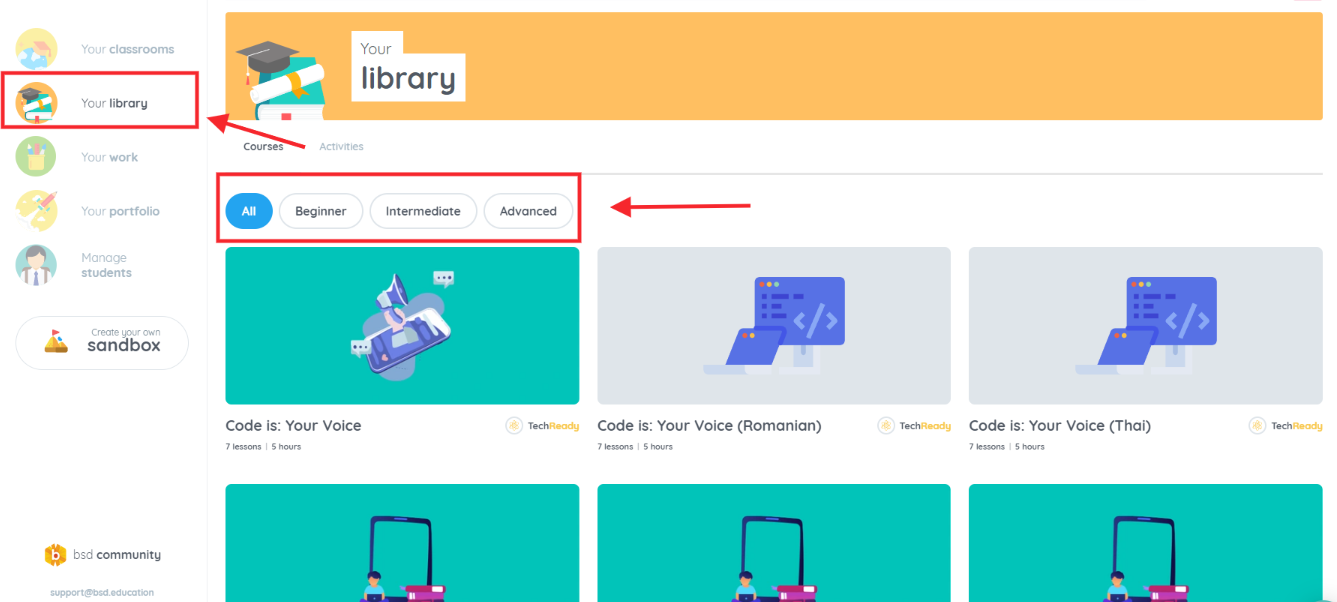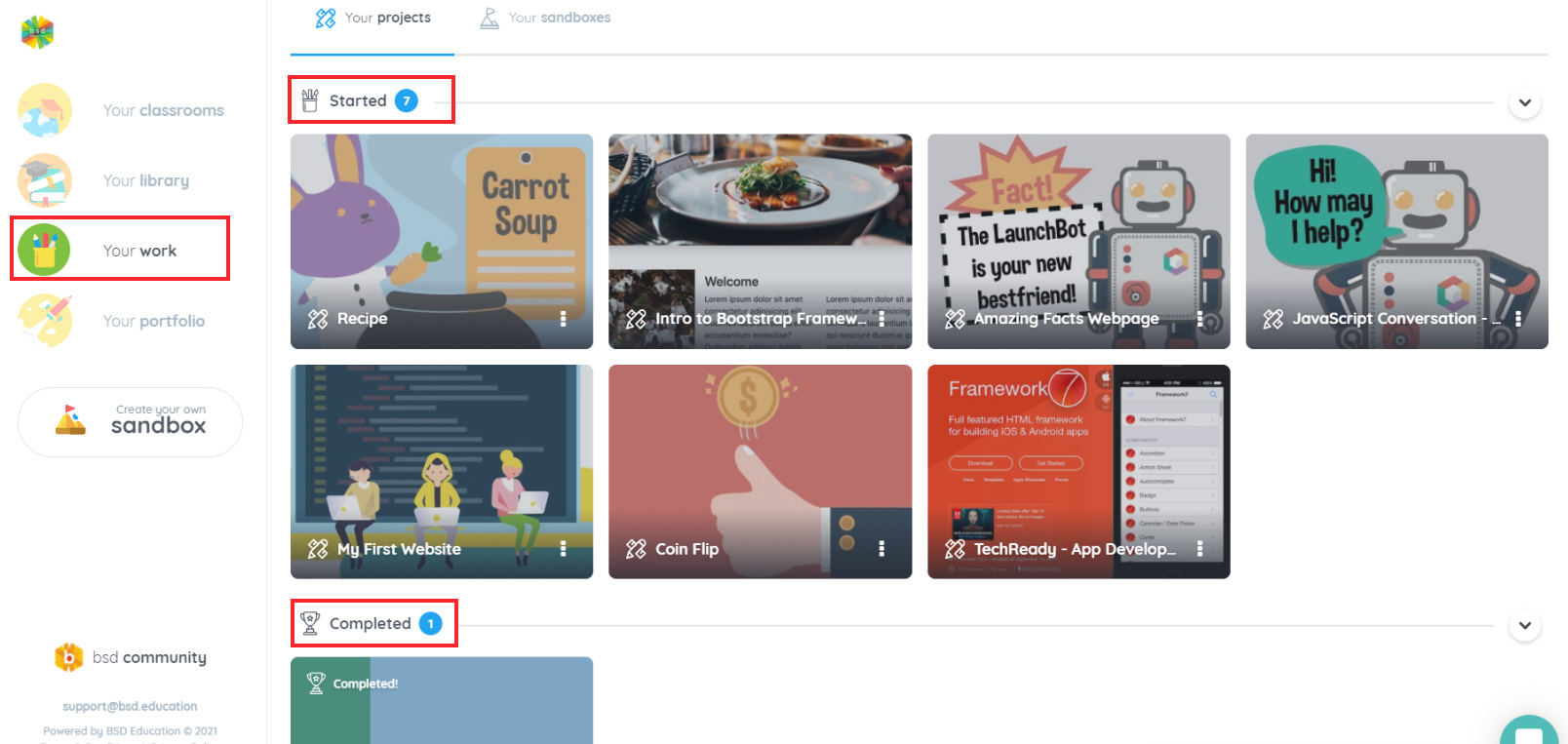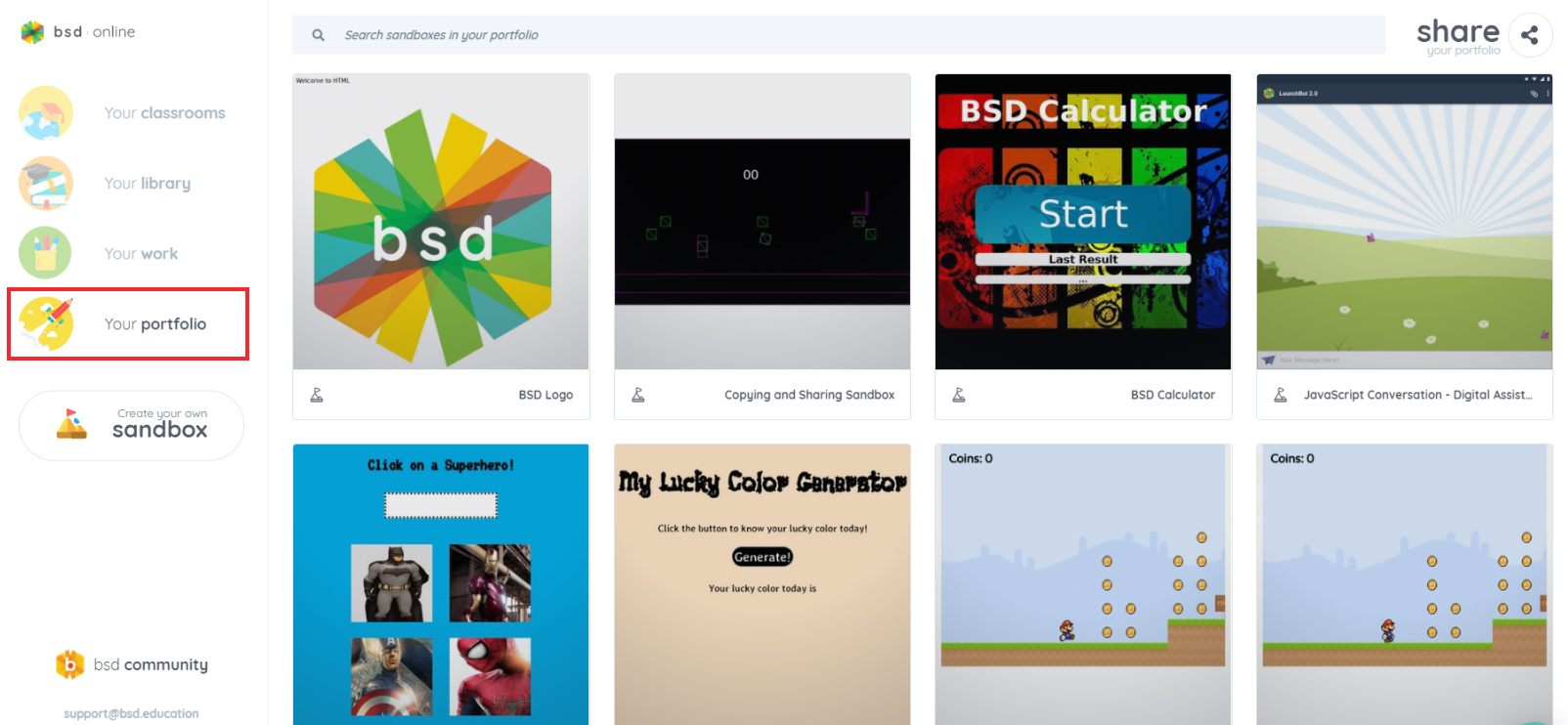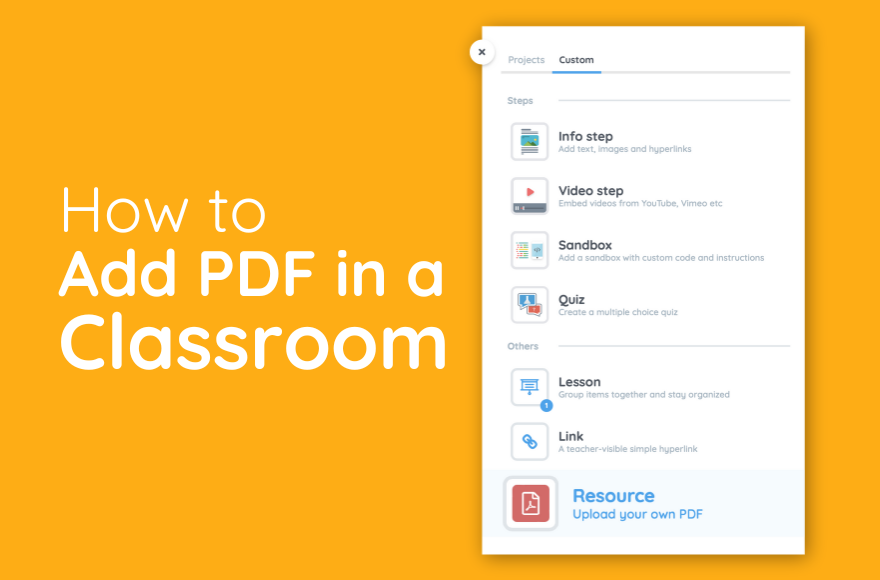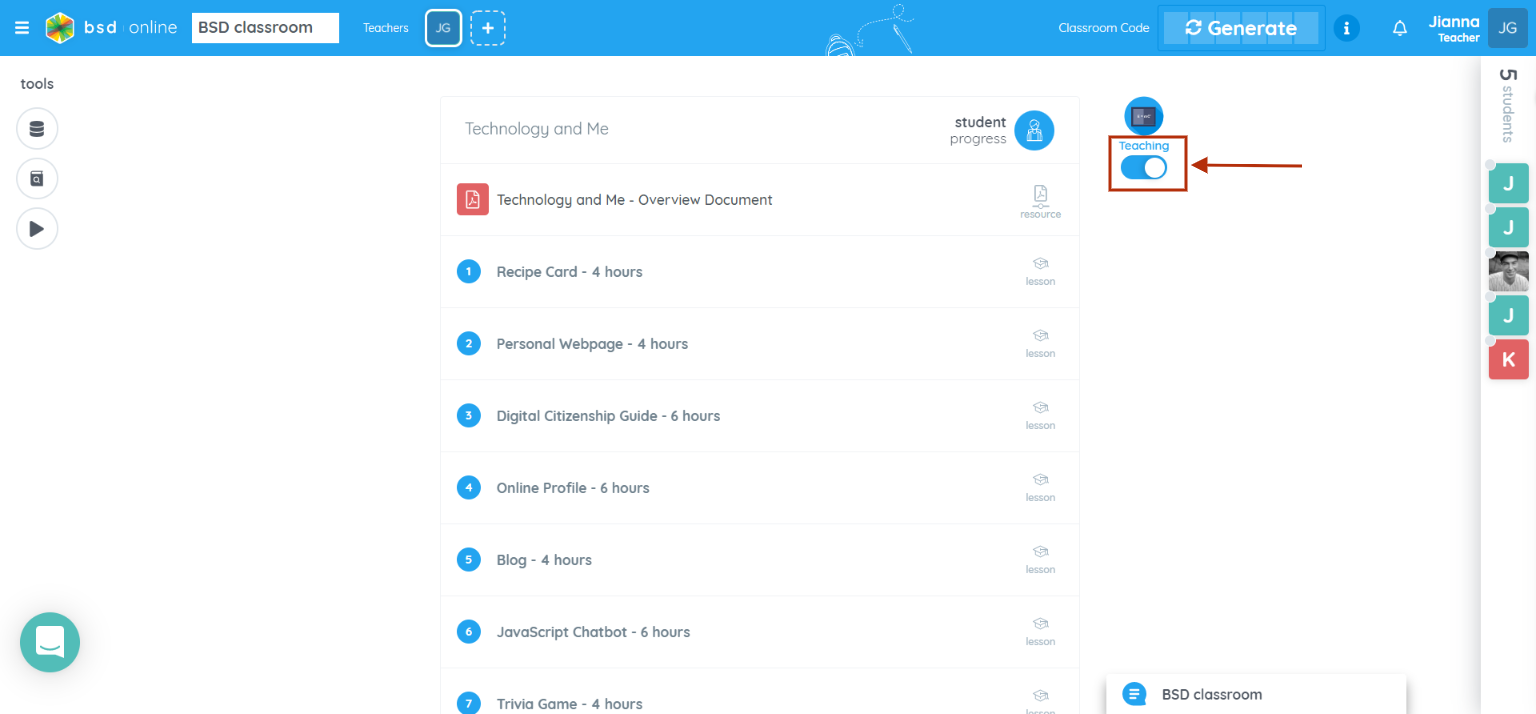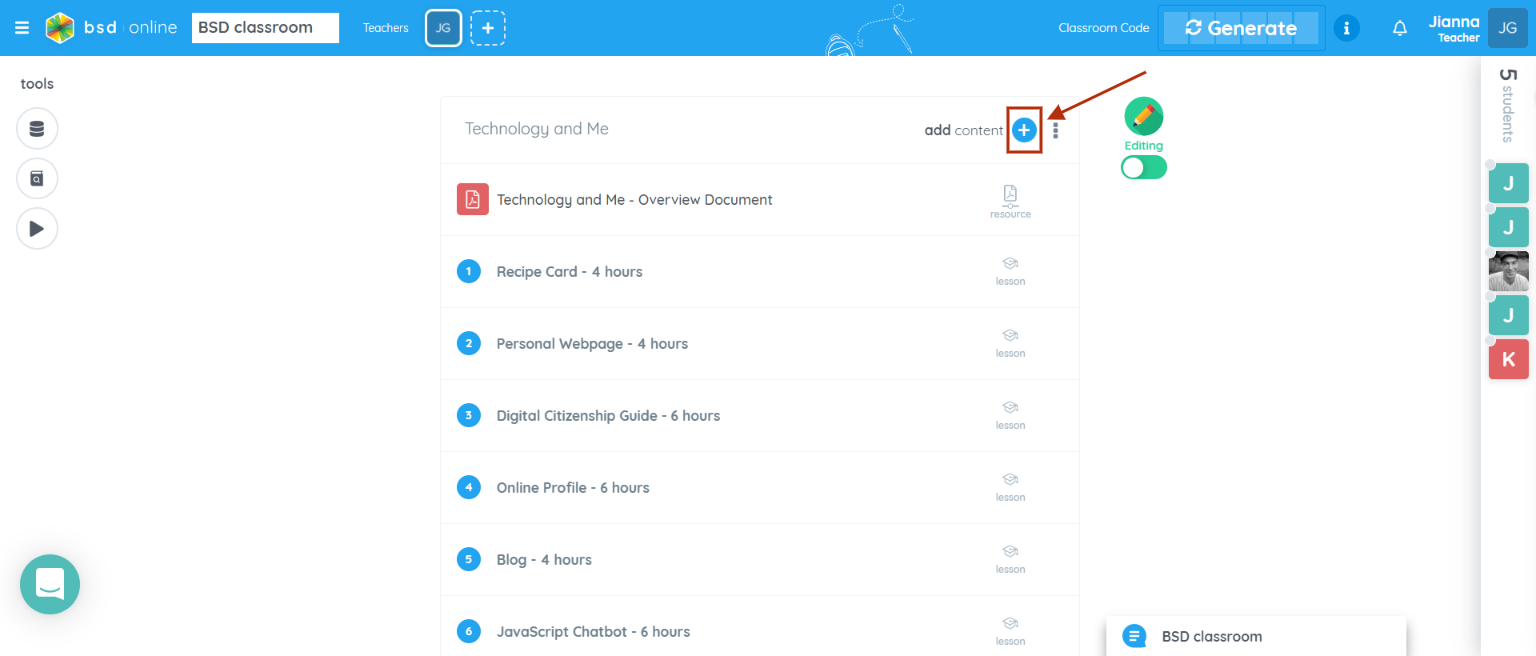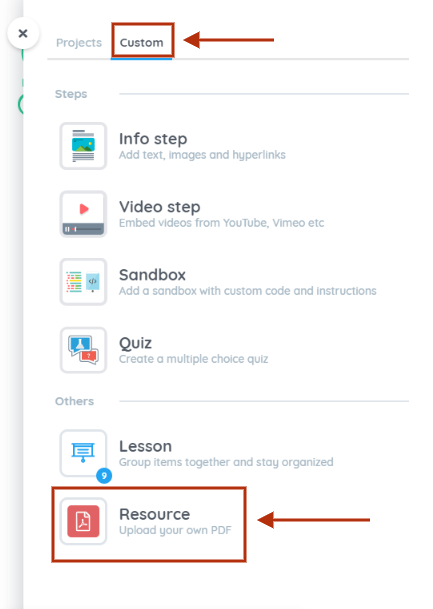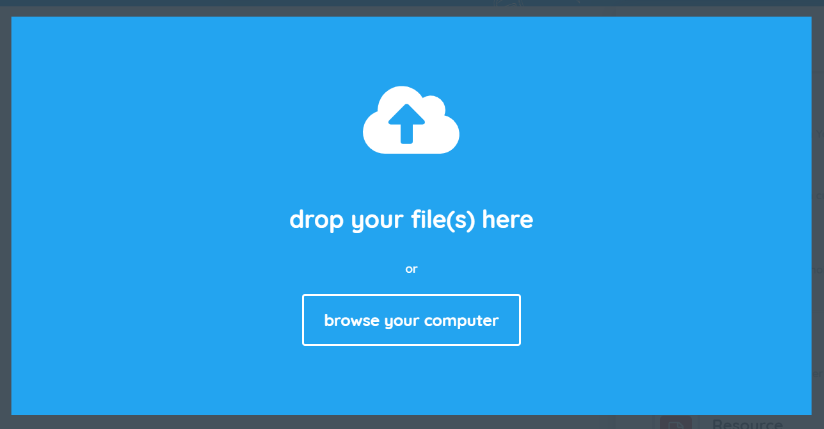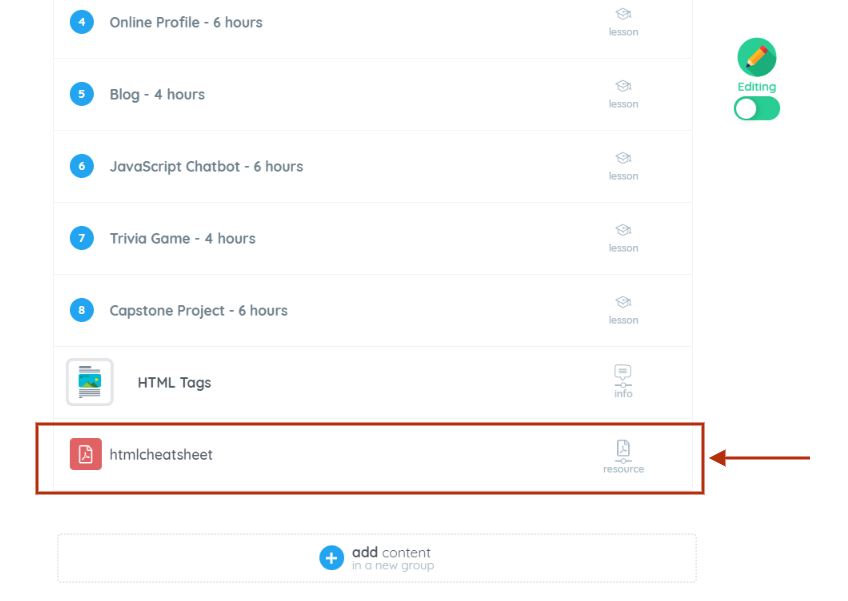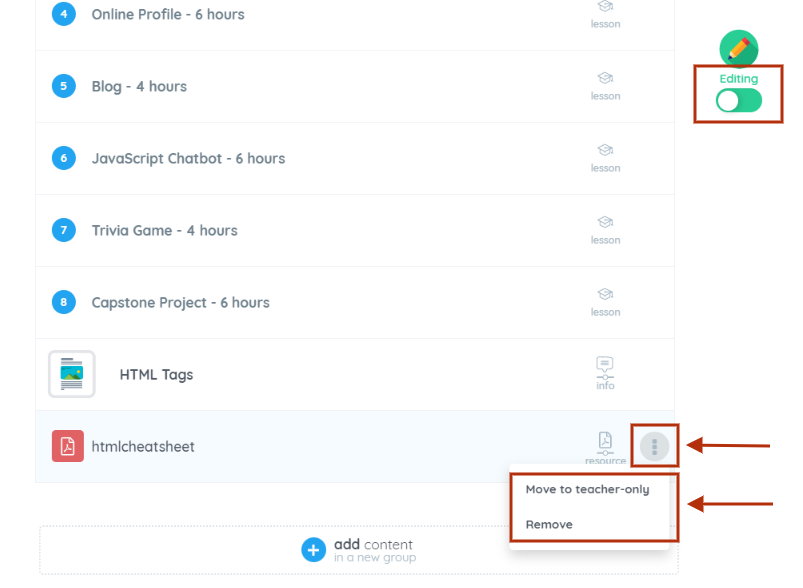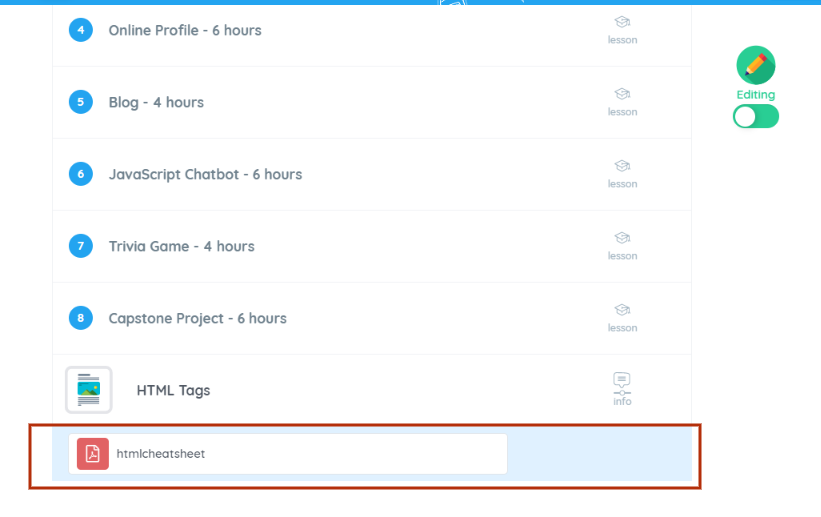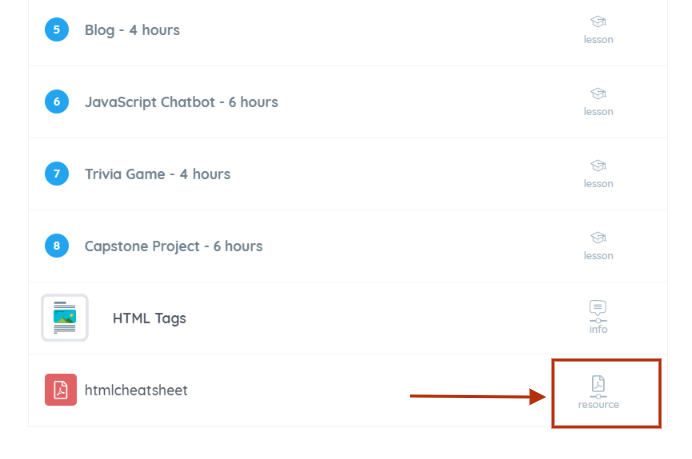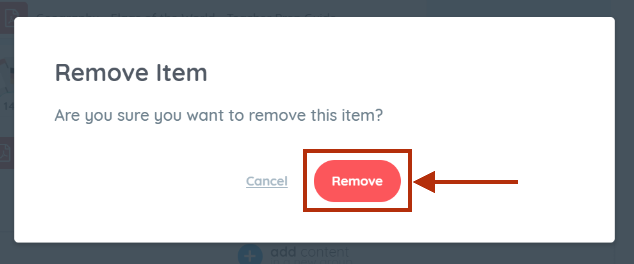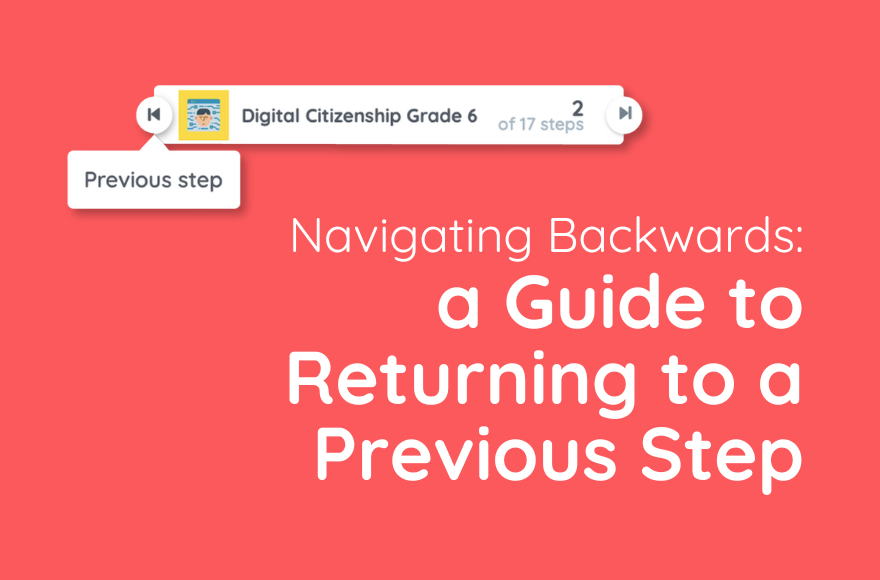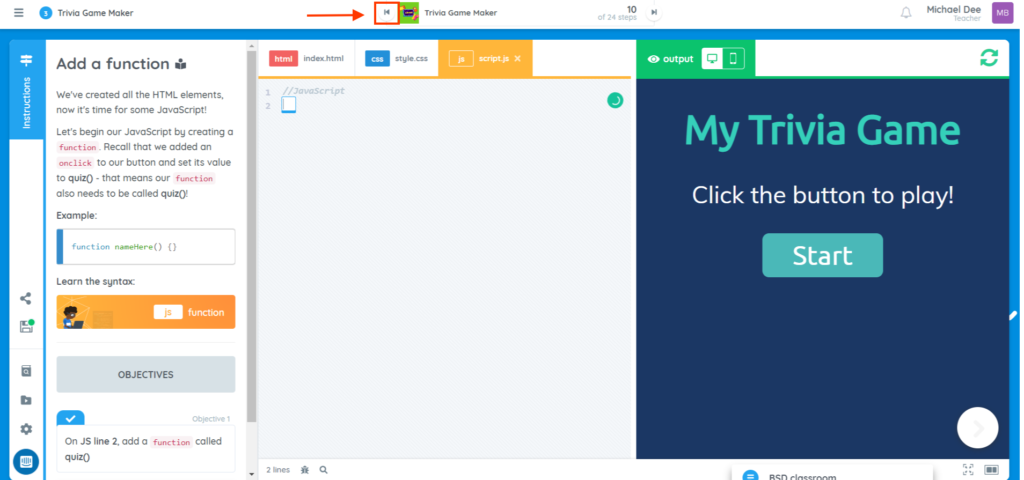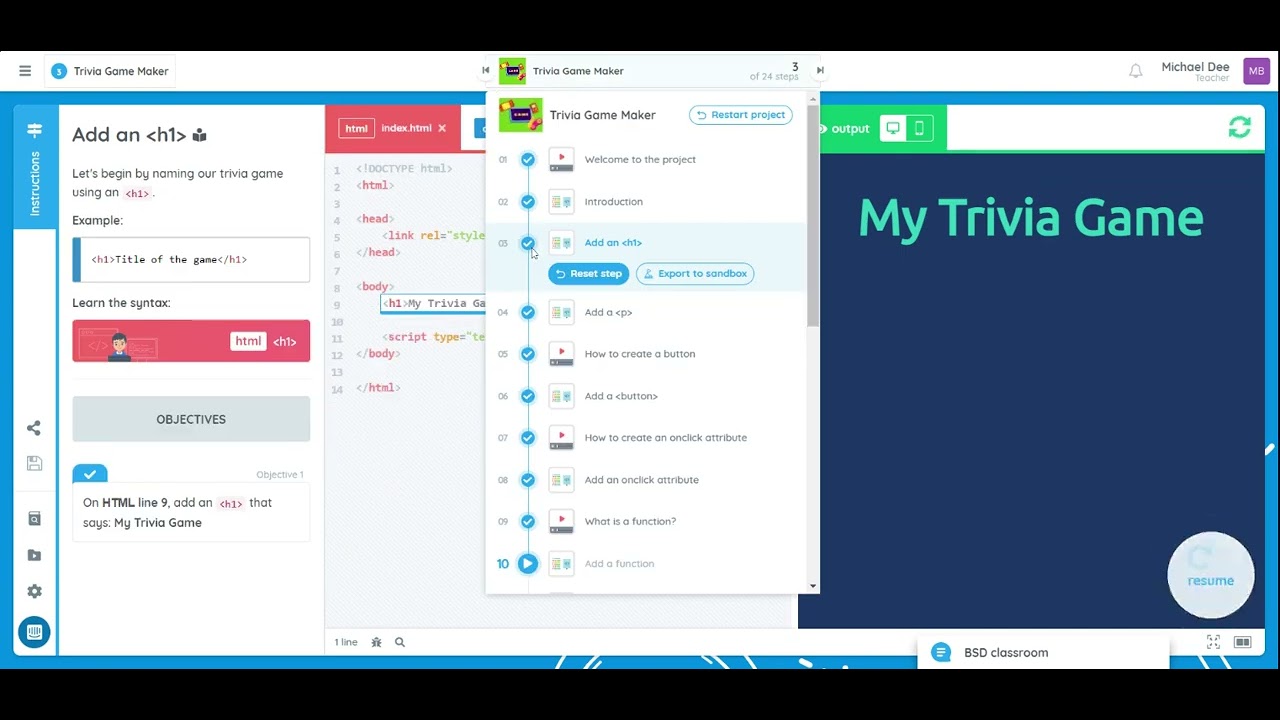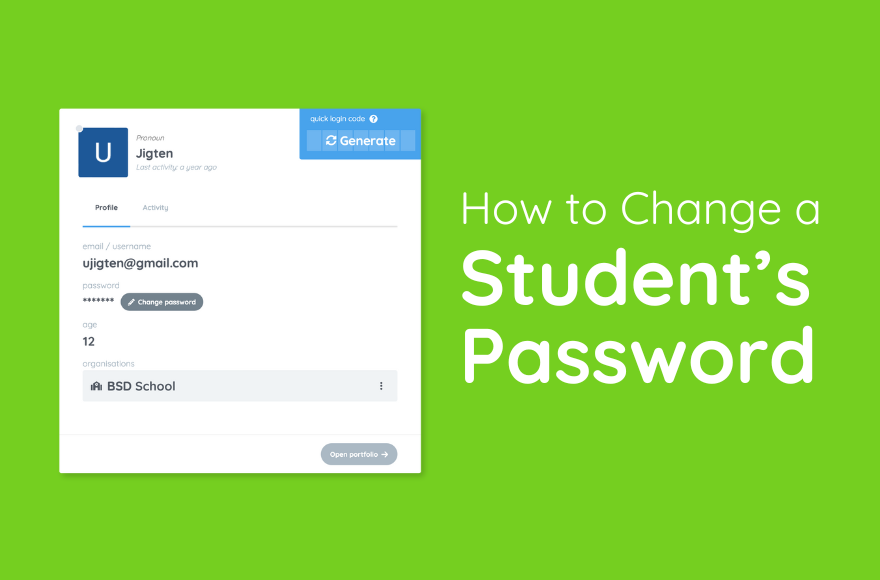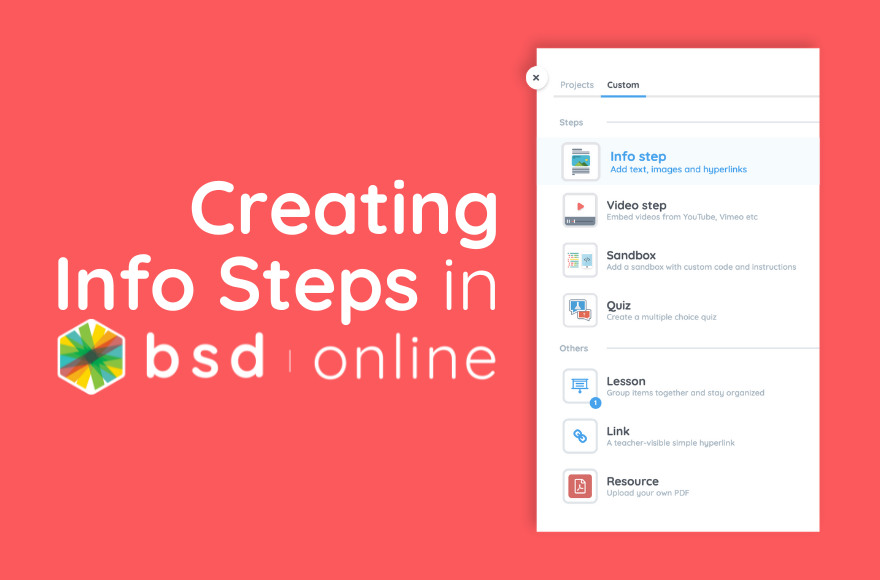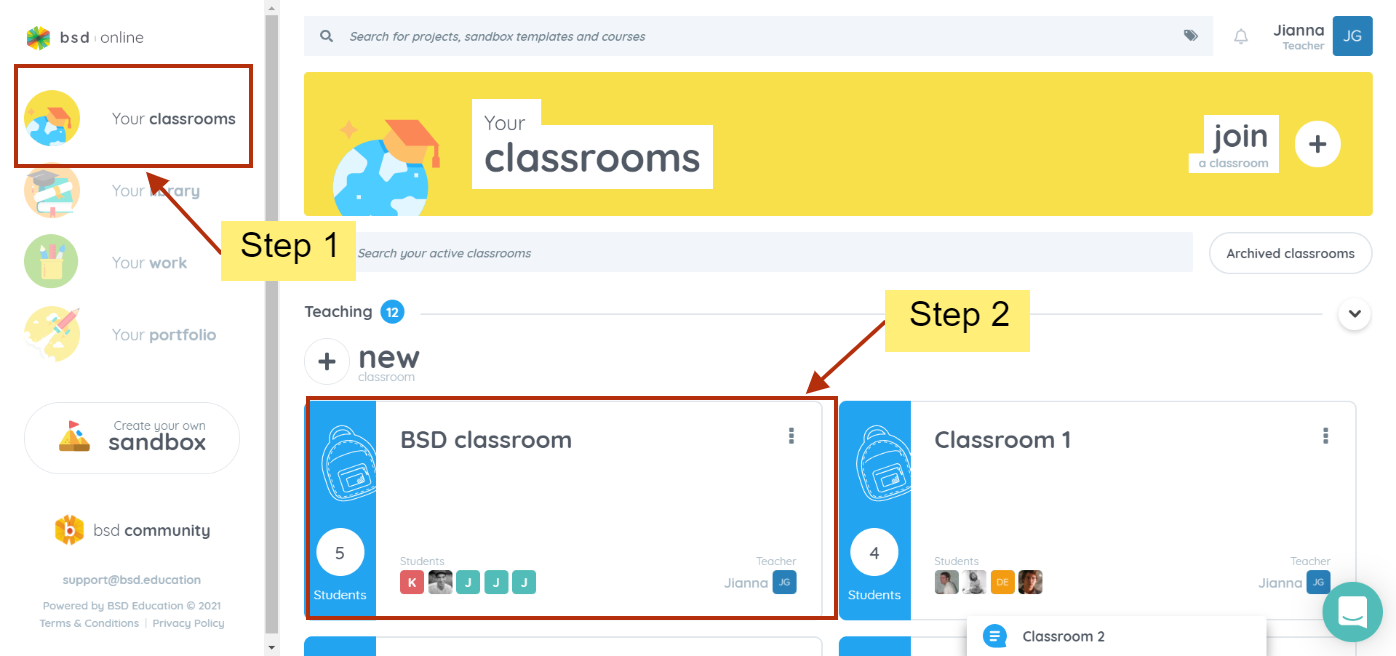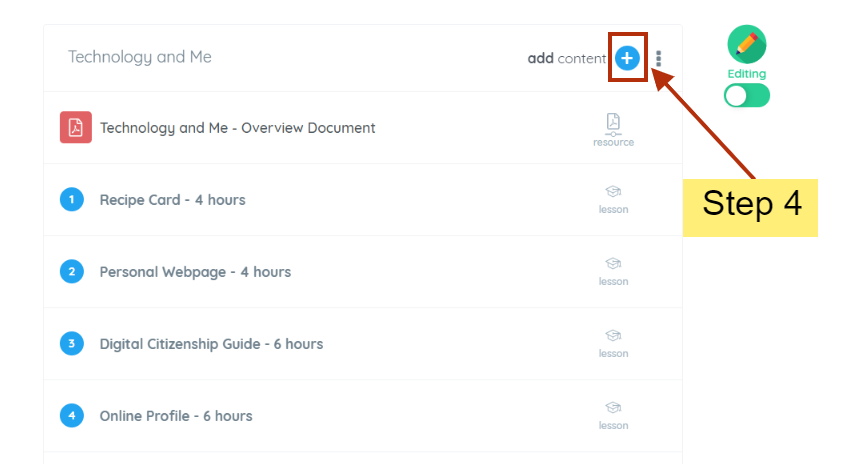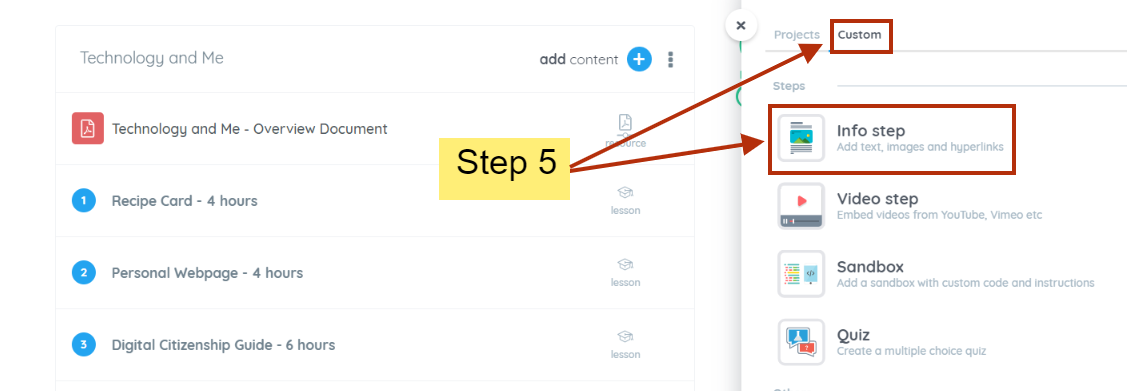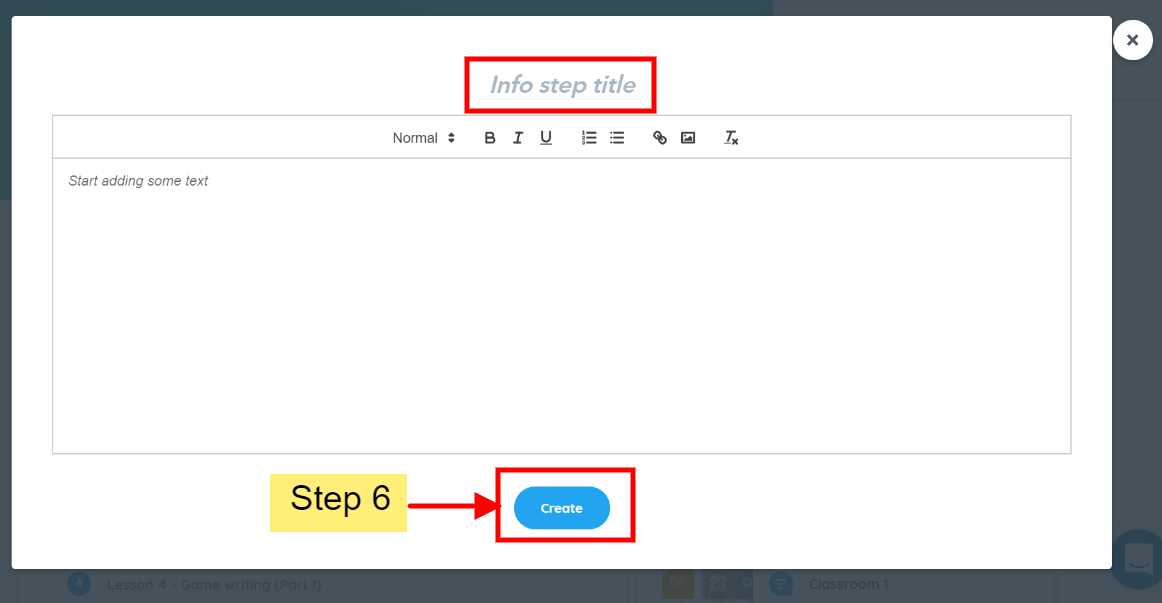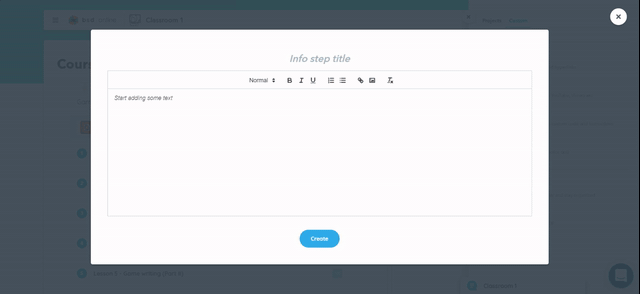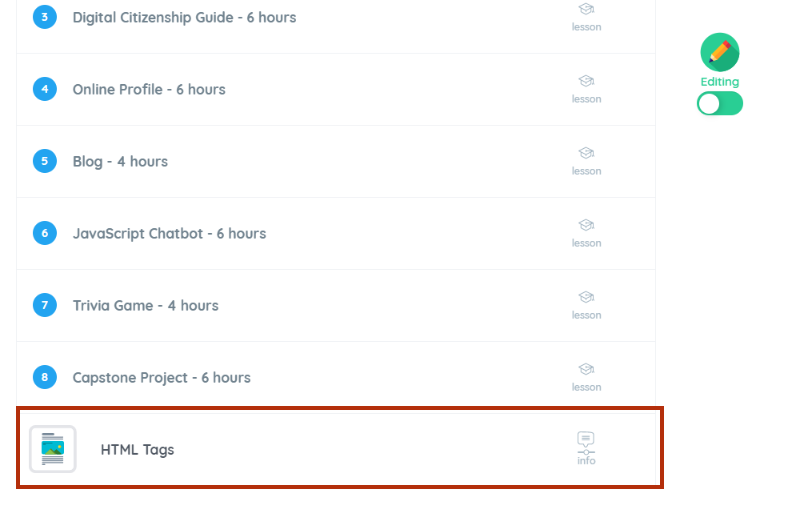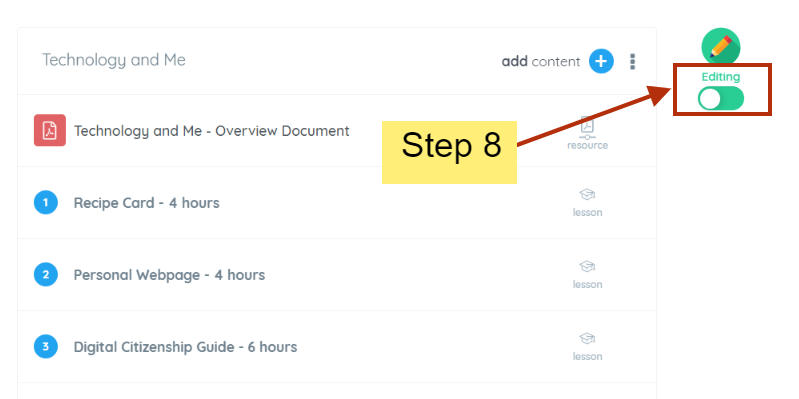Students can share their sandboxes with everyone. Did you know that they can also share their whole portfolio? Sharing their whole portfolio means they can showcase all their sandboxes in one link! This can be used in term-end submissions or even when they are applying for a job.
But first, what is a portfolio? Please watch this short video about what BSD portfolio is about:
Sharing your portfolio can be done by following these steps:
- On your homepage, click on “Your portfolio” from the left panel.
- On the right hand side of the screen, you’ll see a button that says “share your portfolio”.
- You have 2 ways to share your portfolio, either via a unique share link or a QR code.
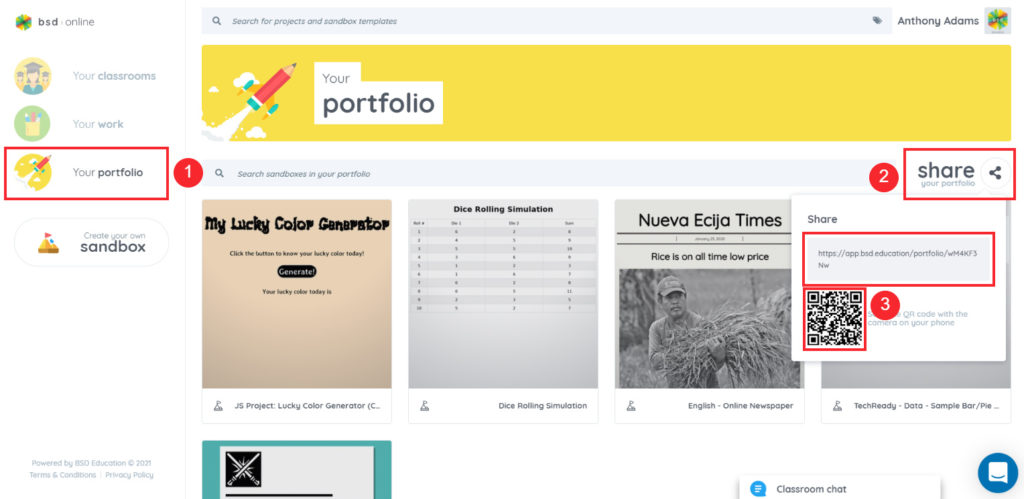
Copy the link and share it with anyone you want to share it with. This is an example of what they will see:
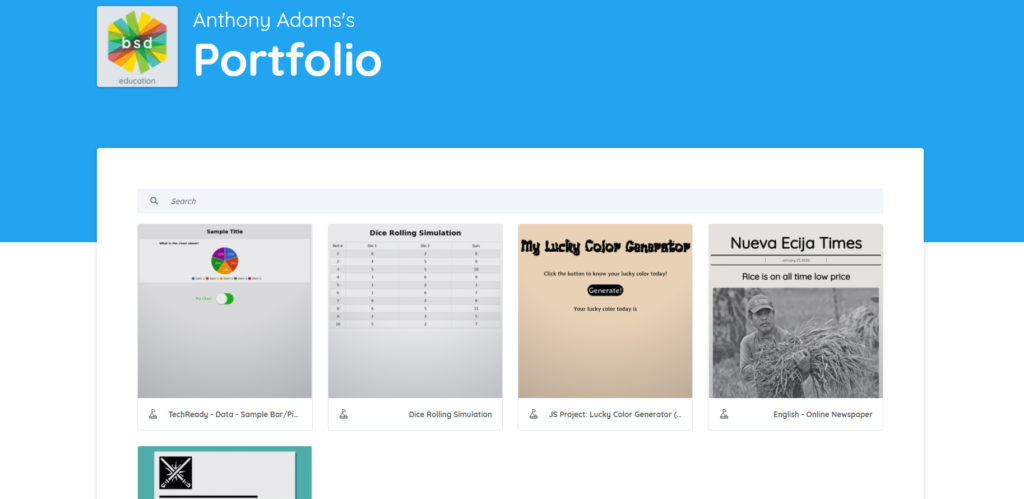
People who view your portfolio can also see the codes you used by clicking on the sandbox they want to view.

If you have questions or concerns, let’s talk! Feel free to send an email to support@bsd.education or “start a conversation” through chat support!
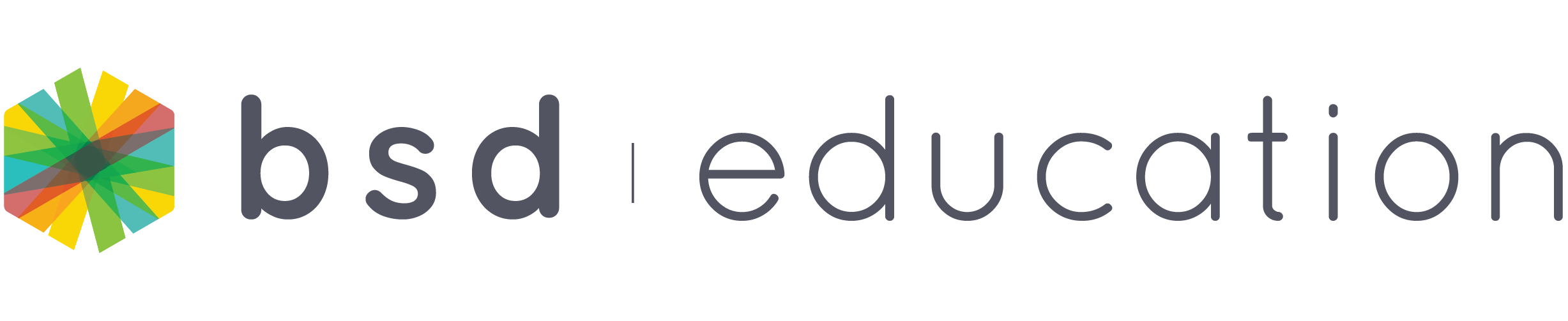
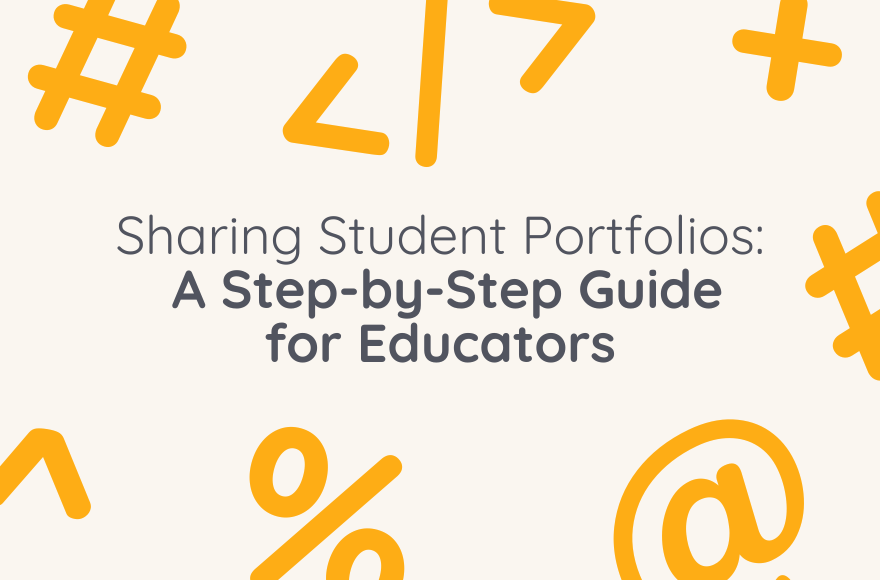
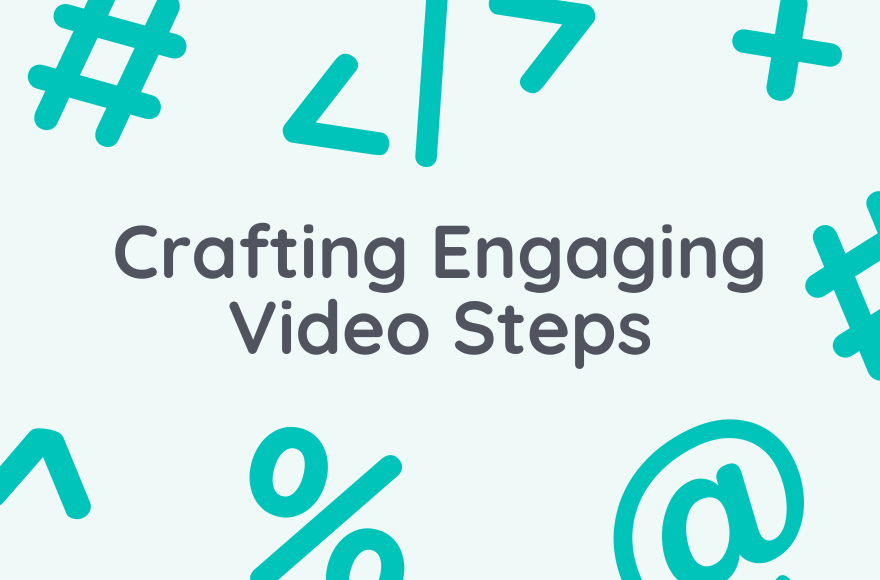






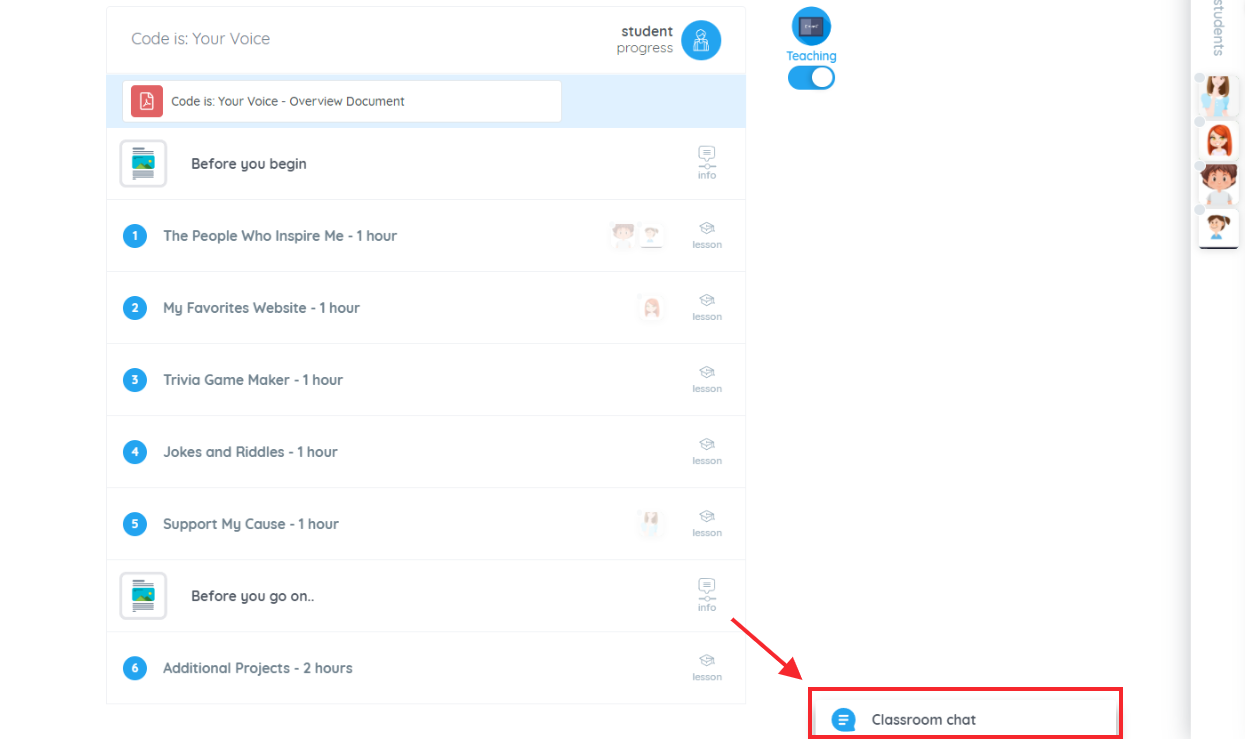
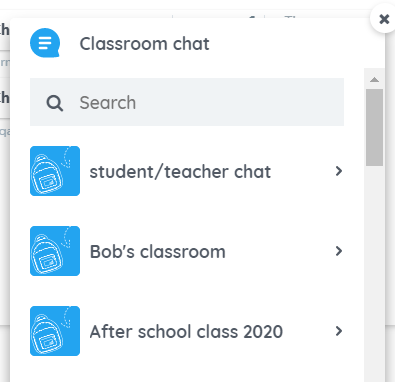
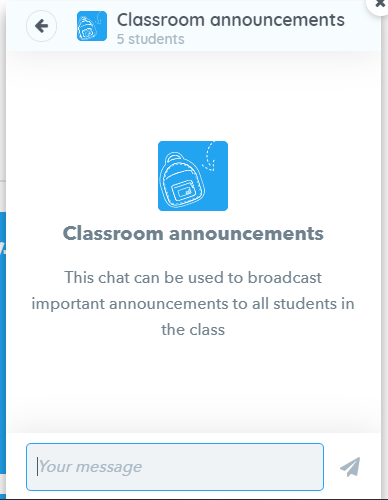
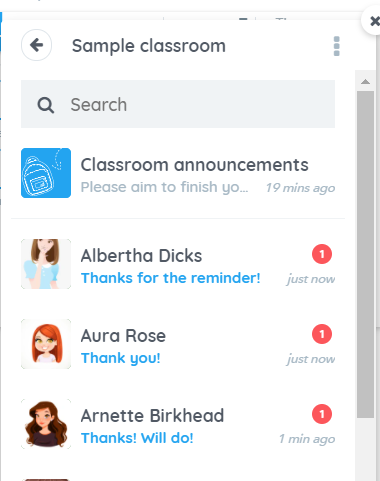
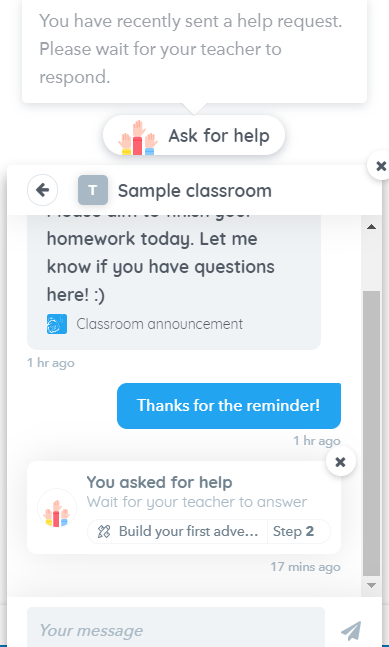
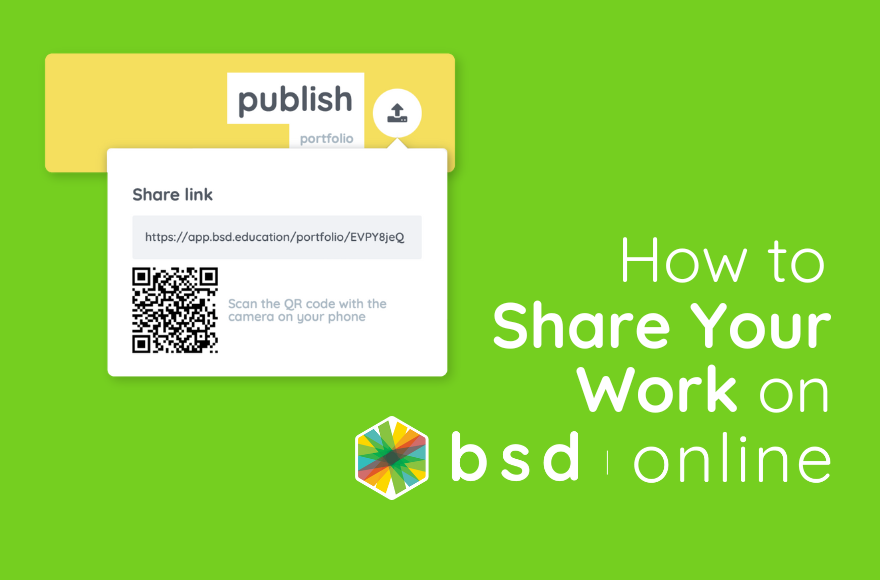
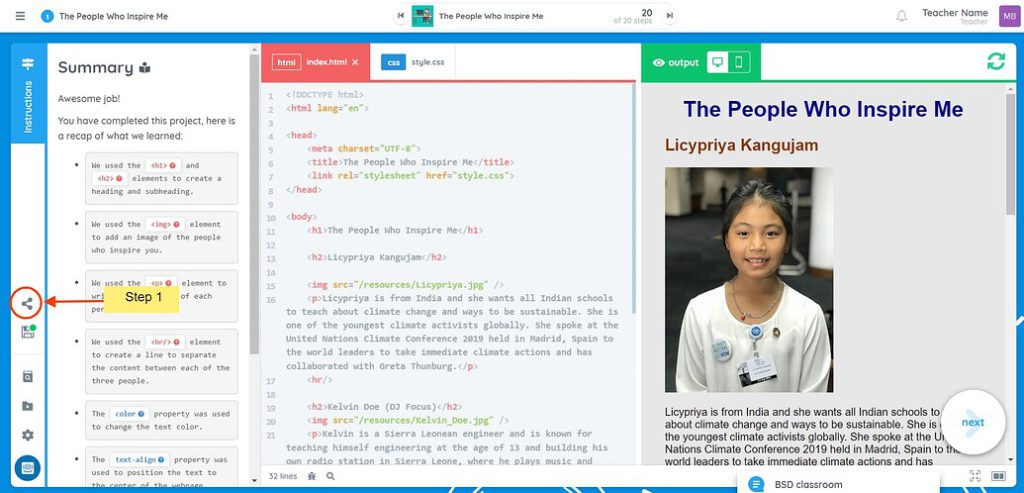
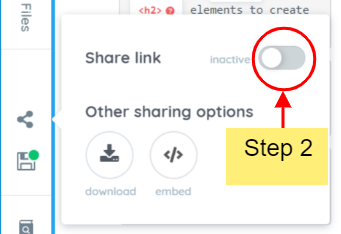
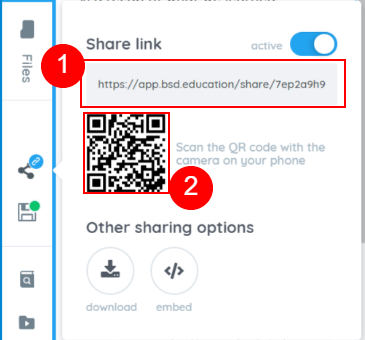
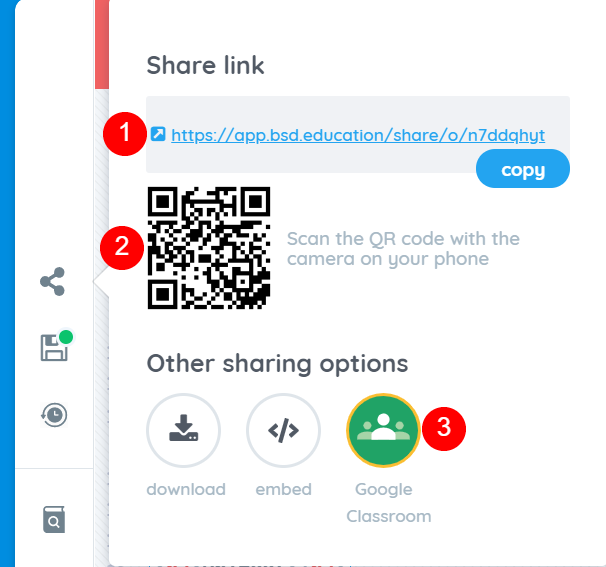




 If you want to print the list, click the Print icon.
If you want to print the list, click the Print icon.