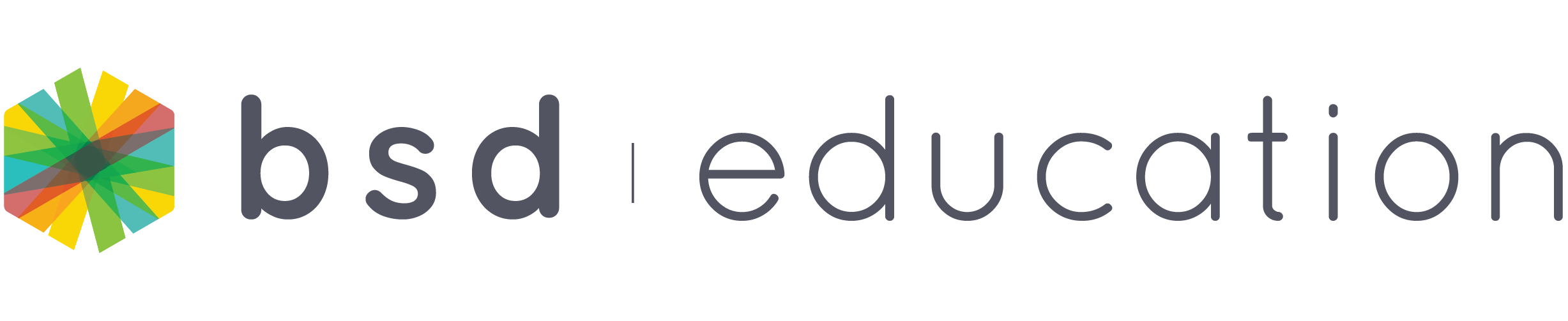In case your student got stuck on a question or a step in a project, you can access the answers to any step using the following methods:
First Method: From the Project
If you enter the same project as your students using your teacher account and go to the same step as your student, you can hover your mouse over the checkmark icon beside the “Objectives” button to display the “Model answers” button. Clicking on the said button will fill the correct model answer.
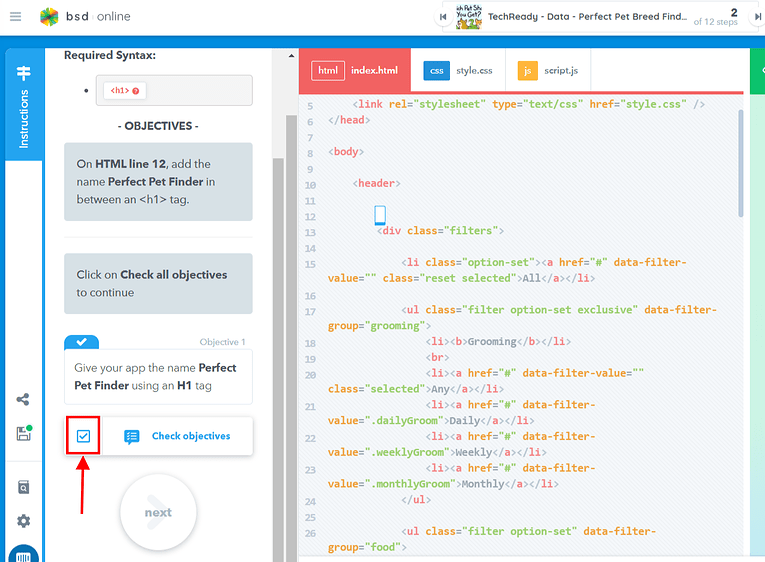
Checkmark icon for filling model answers

Model answers button appears when you hover over the checkmark icon
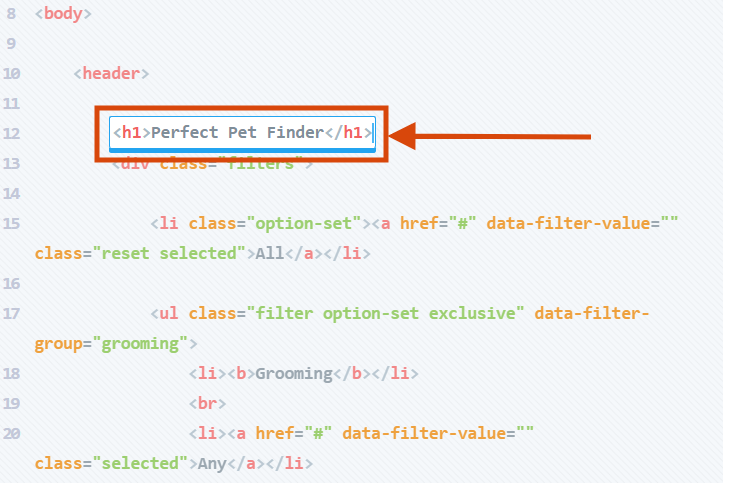
Example of model answers after clicking the Checkmark icon
Second Method: From Classroom Mode
Here’s how you can check the model answers using the Manage classrooms under the Teacher Tools :
- Go to your classroom.
- Toggle the student list and click the title of the project which your student is working on.
- The student progress viewer will pop up. Here’s a screenshot of the viewer:
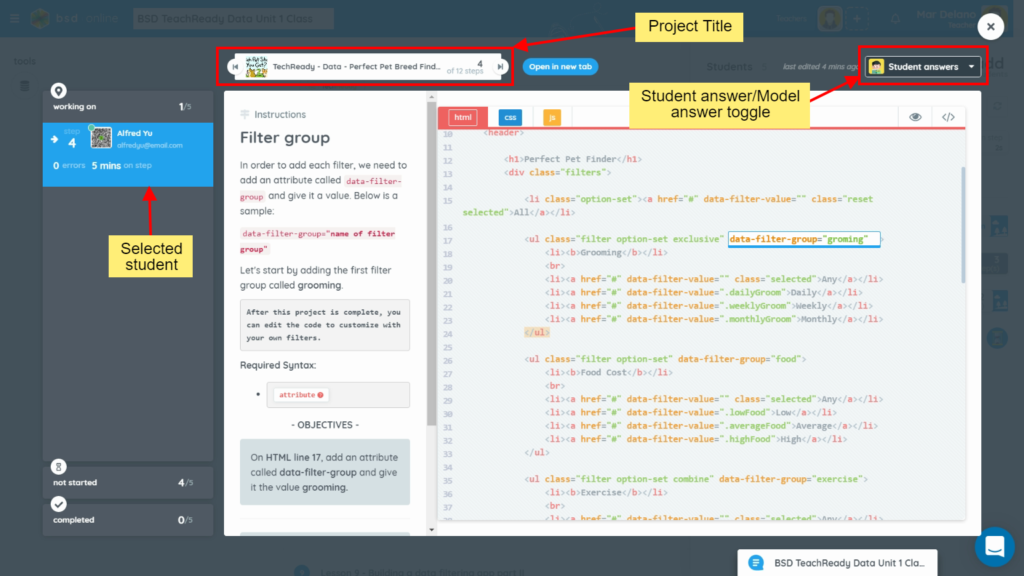
- The student progress viewer will show the step your student is currently working on. By default, you will see the student answer, so switch to Model answers to display the model answer for the current step. See the animation below:
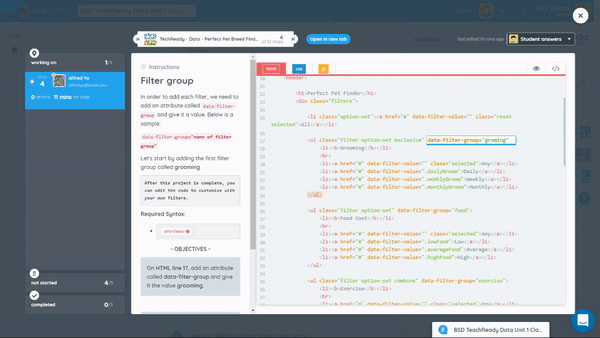
- After switching, you will then see the model answer. You can use this model answer to help your student by giving him or her a clue.
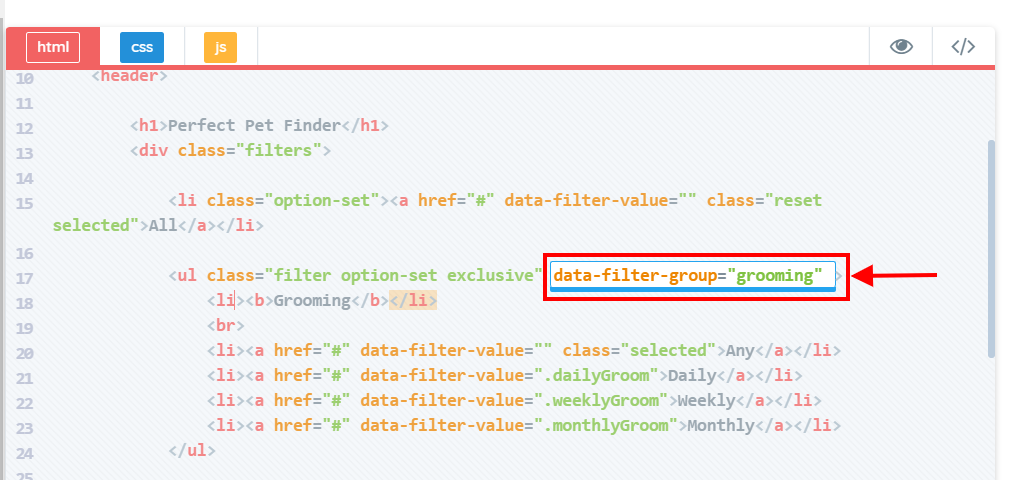
- Screenshot of a model answer under the student’s progress view
If you have questions about this feature, please reach us through chat.