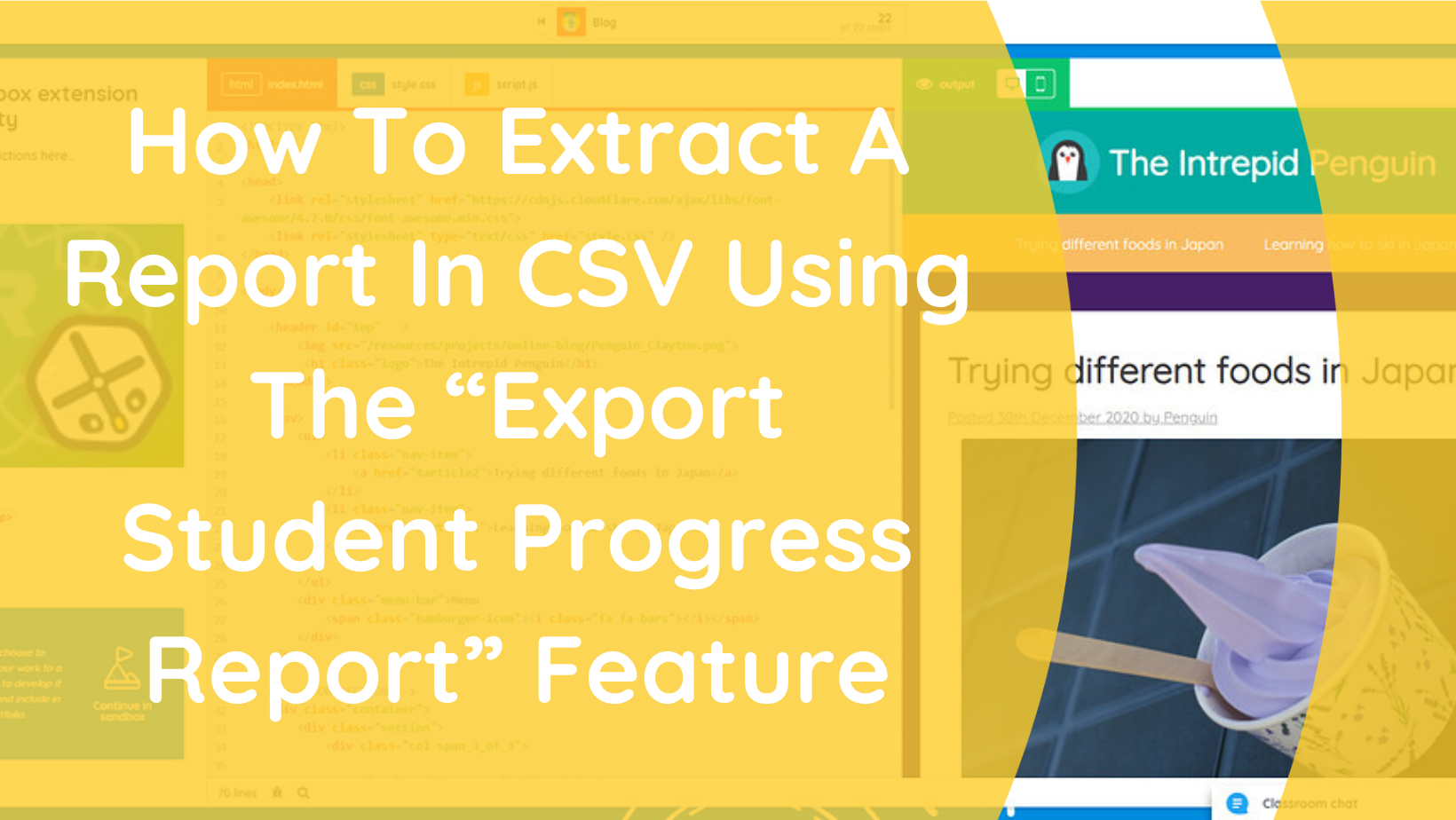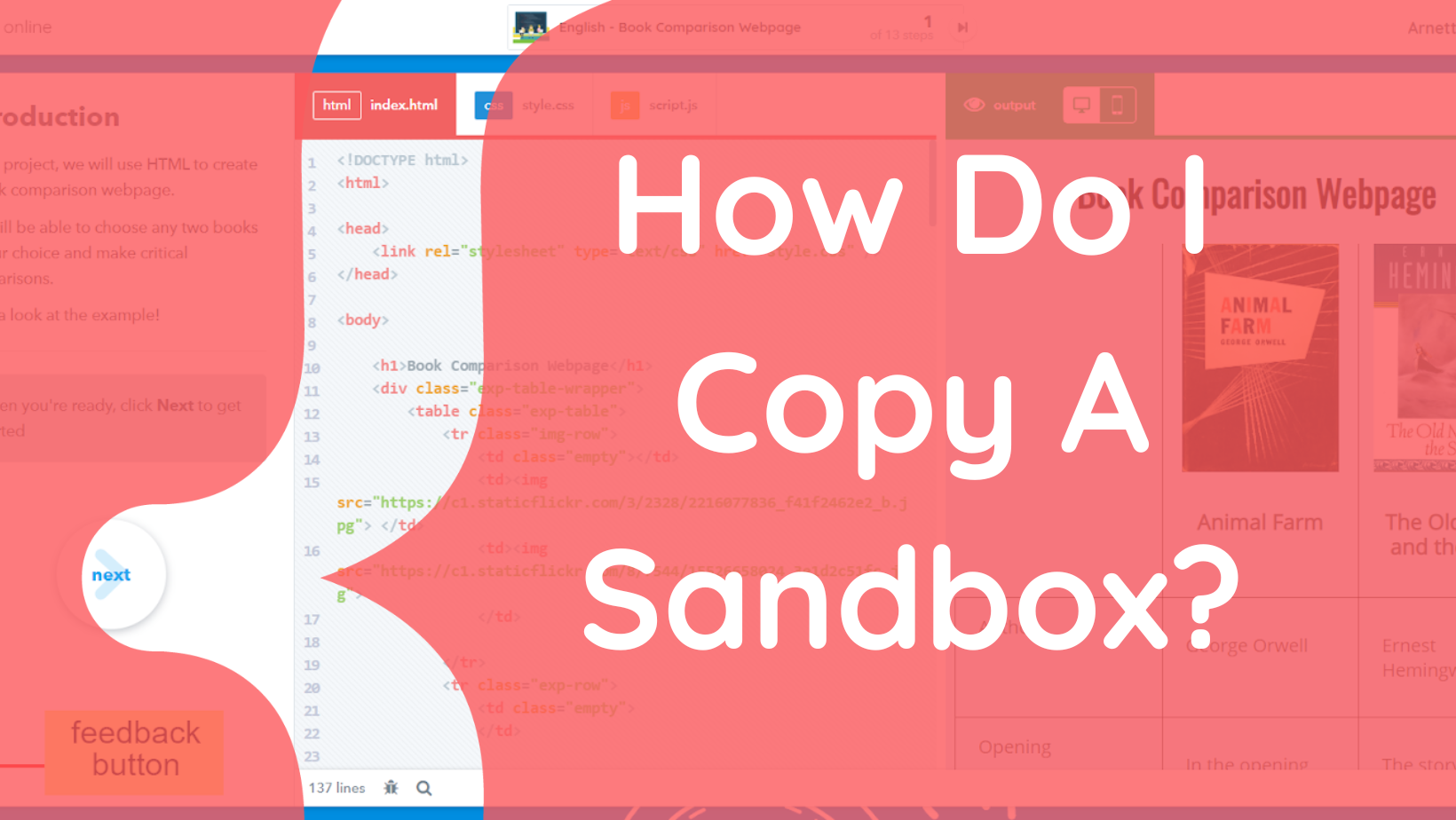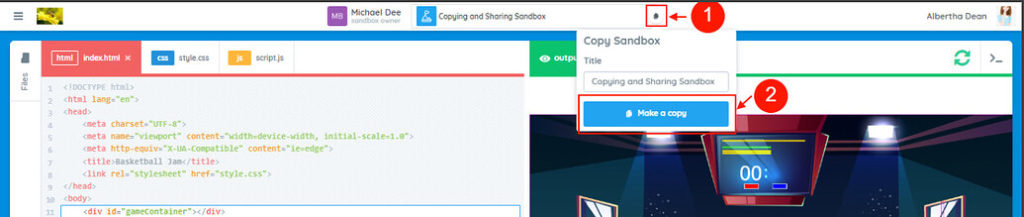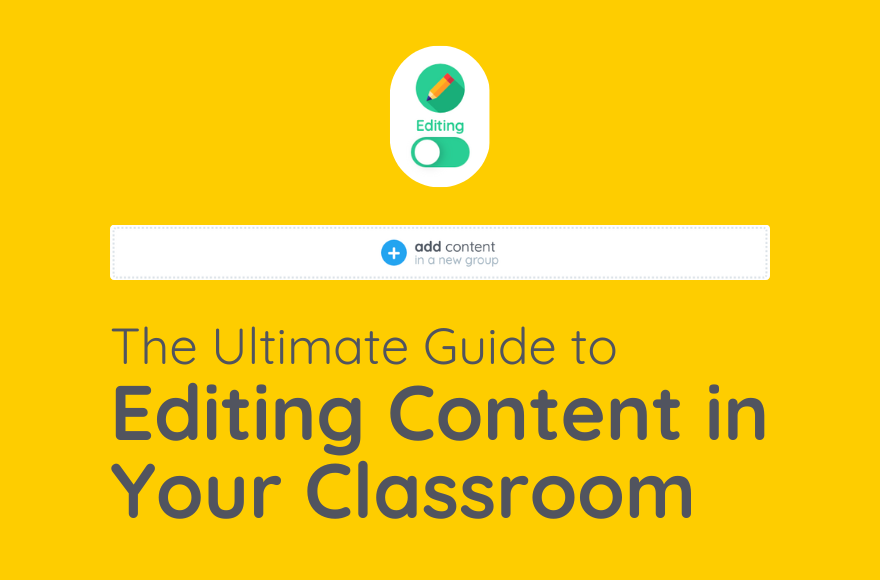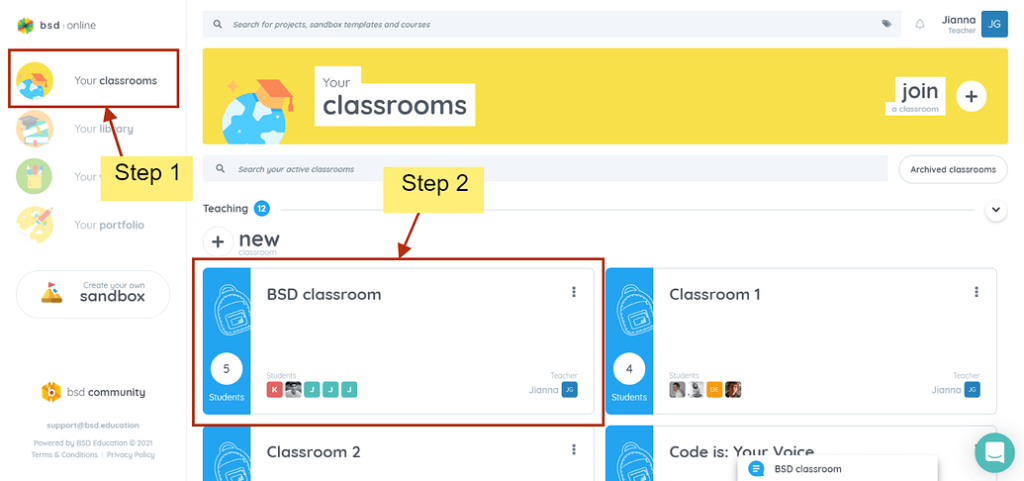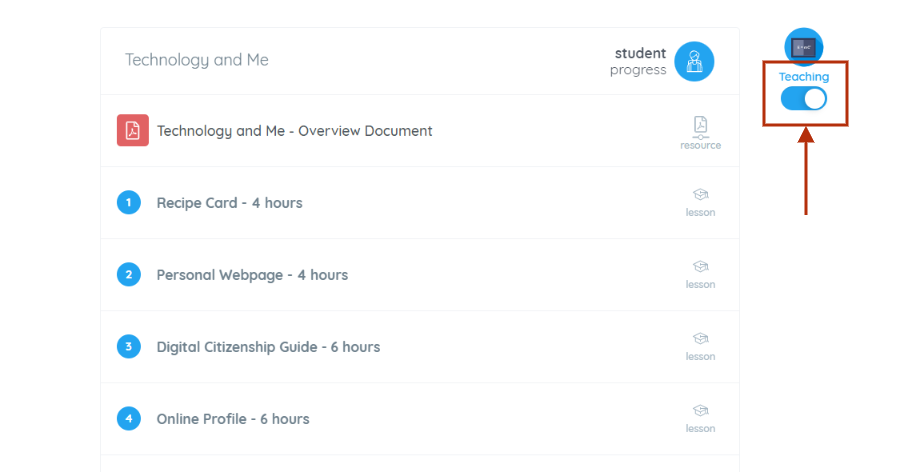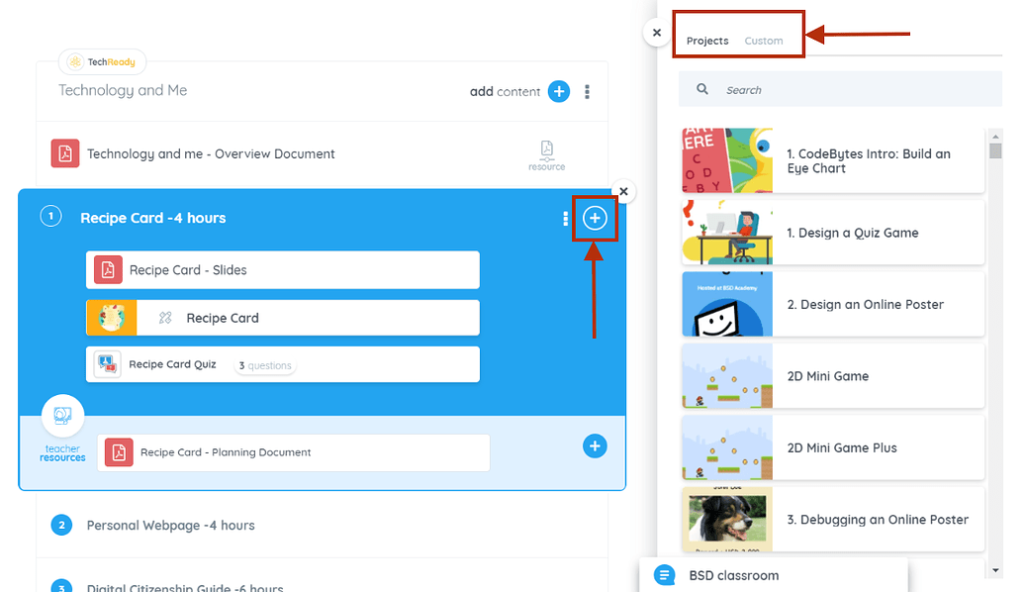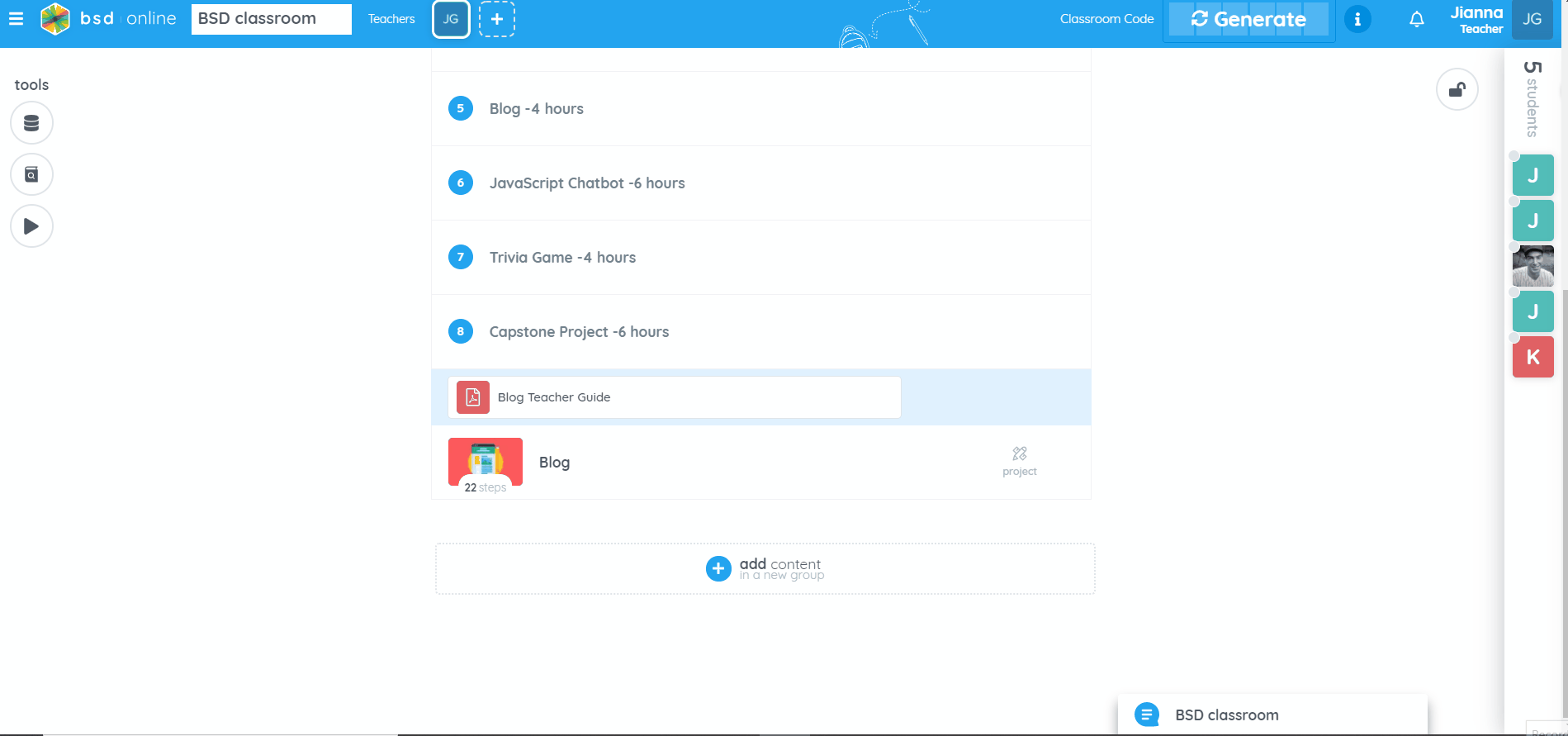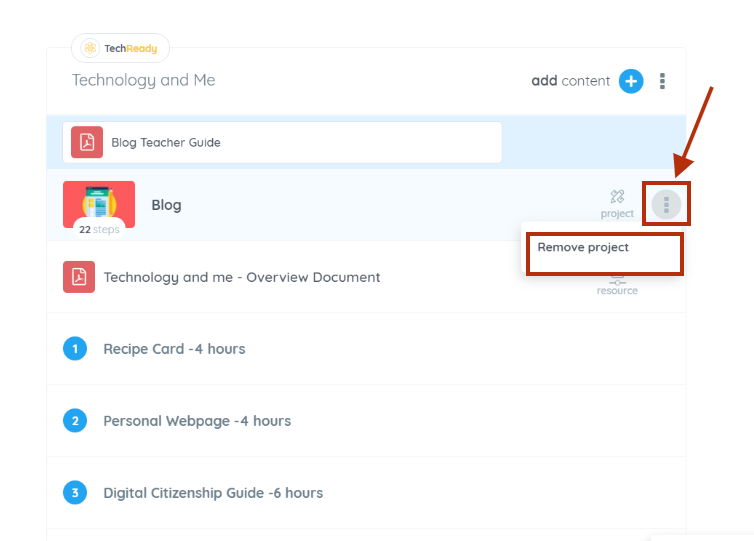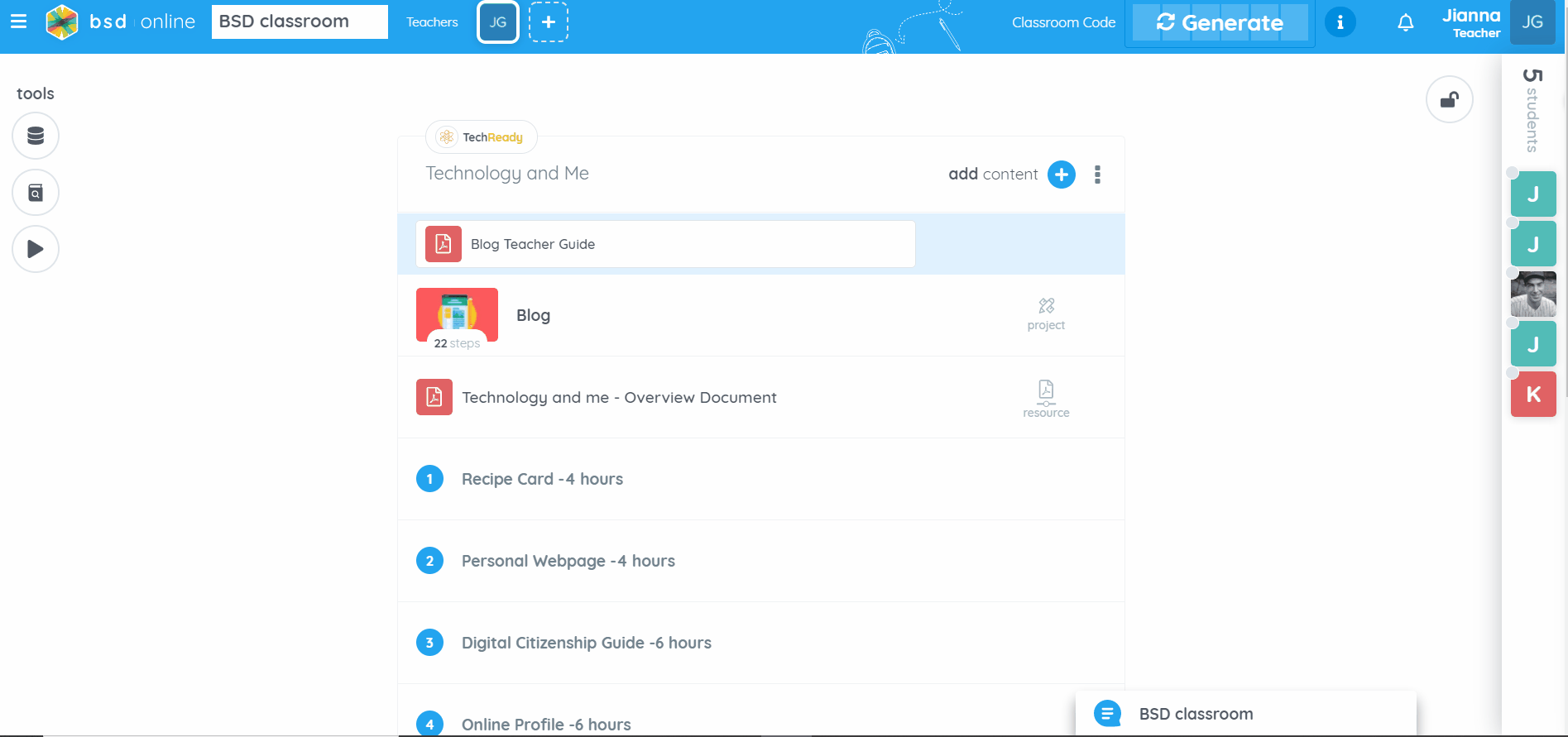In recent years, there has been a growing interest in leveraging technology to improve education. One area where this is particularly promising is the use of data analytics to better understand what is happening in the classroom. With the help of the “Export student progress report” feature, it is possible to extract data from a classroom setting and use that data to gain insights into students’ performance and engagement.
Inside the classroom page, a new button in the tools menu has been added that allows teachers to export a CSV file containing the list of students with their progress data from the classroom.
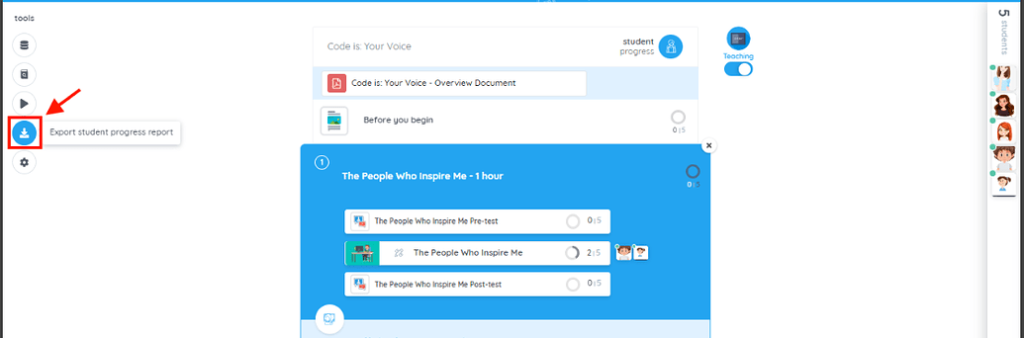
The student’s classroom completion percentage, number of started sandboxes, student’s current location, last activity, time on a project step, errors, total classroom session duration and online status are included columns in the progress report.

This feature will help you as the teacher to track students’ progress and identify areas where students may need additional support to help them improve. Teachers can use “Export student progress report” to track student behavior, engagement, and performance and educators can gain a better understanding of what is happening in the classroom and provide the best learning environment.
If you have questions or concerns, let’s talk! Feel free to send an email to support@bsd.education or “start a conversation” through chat support!