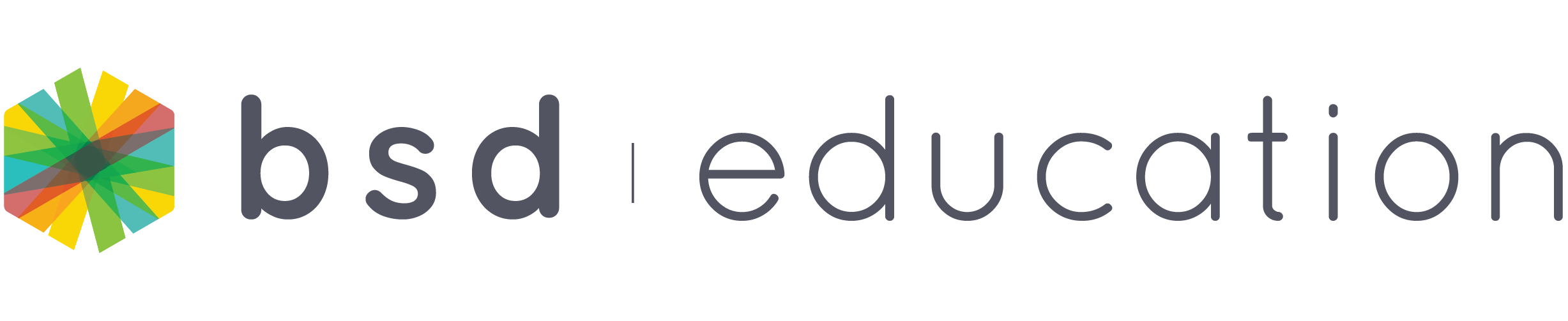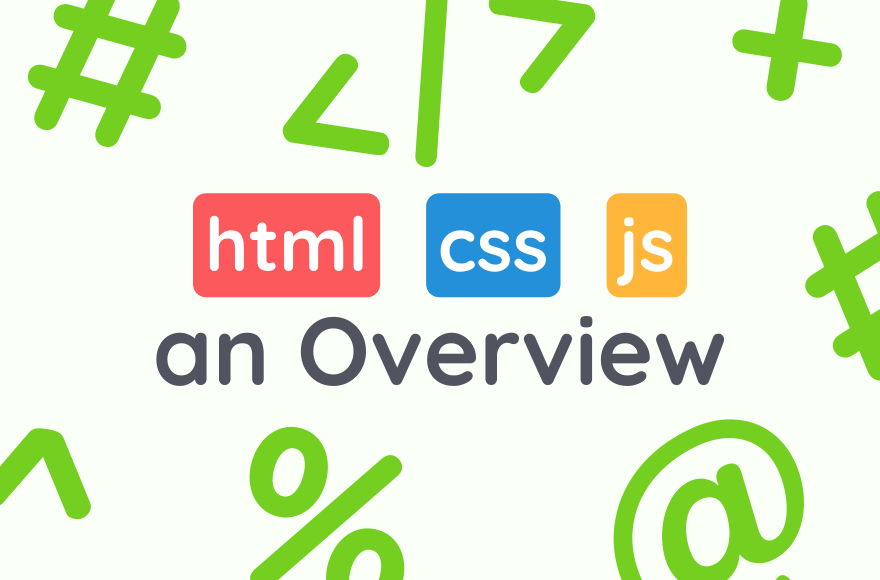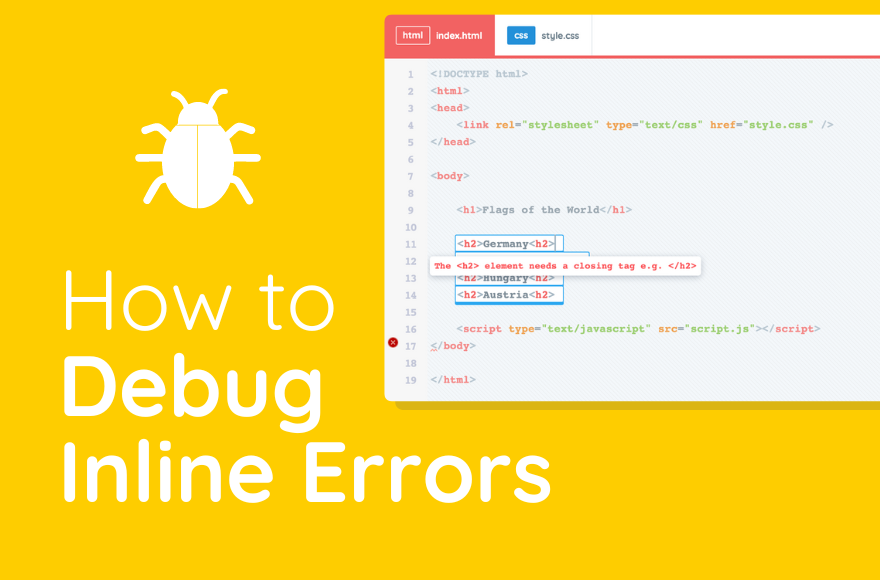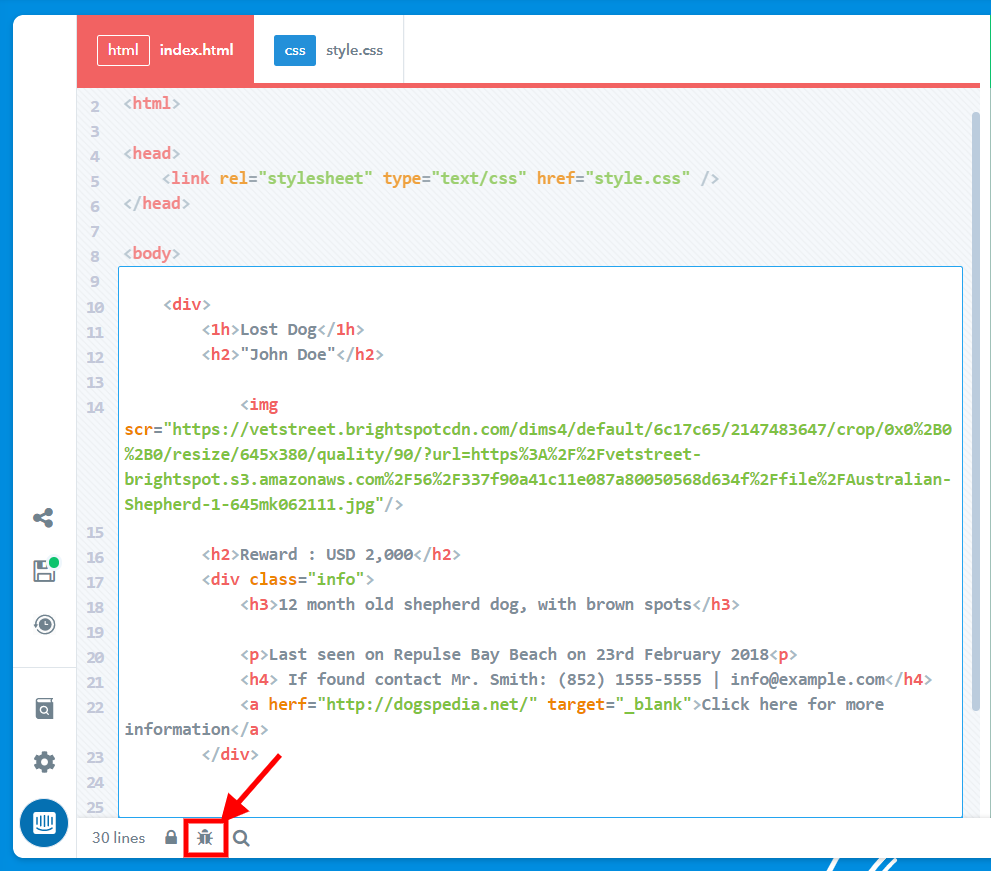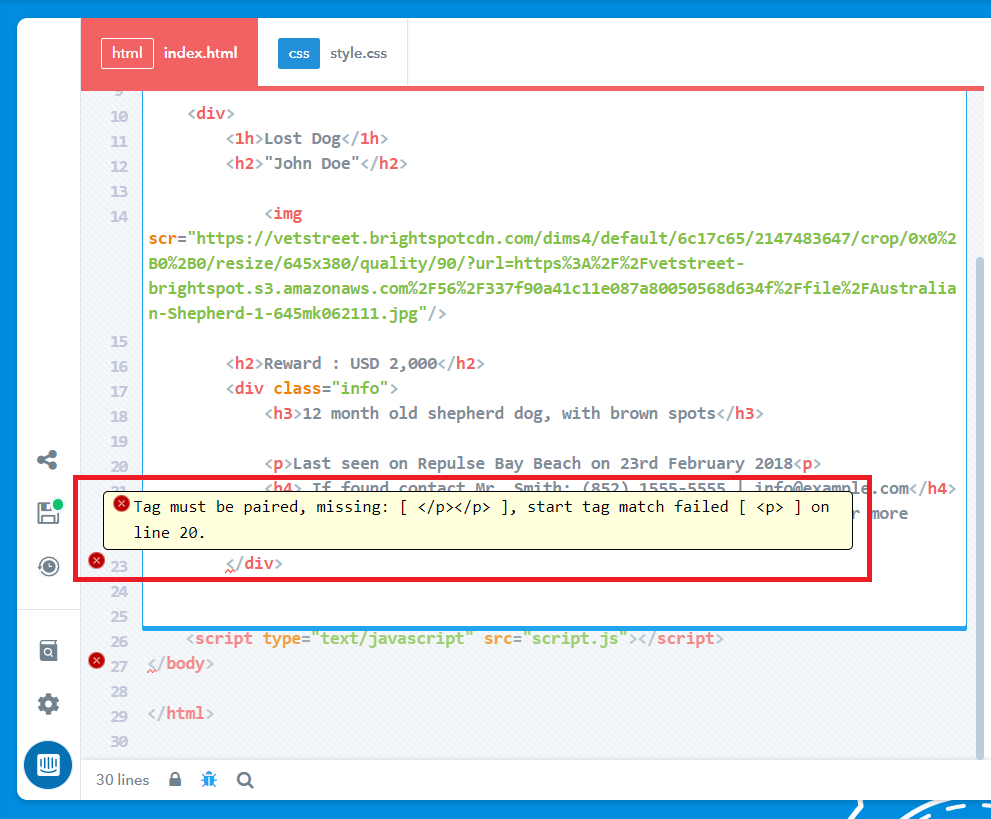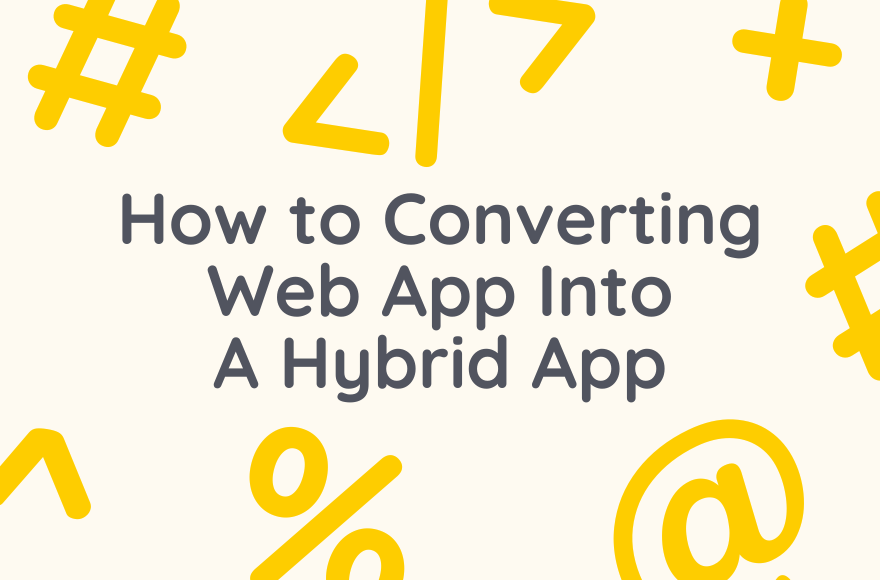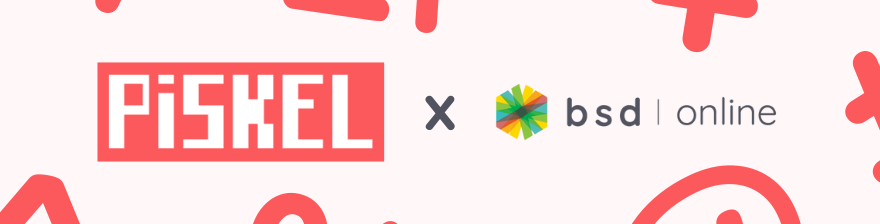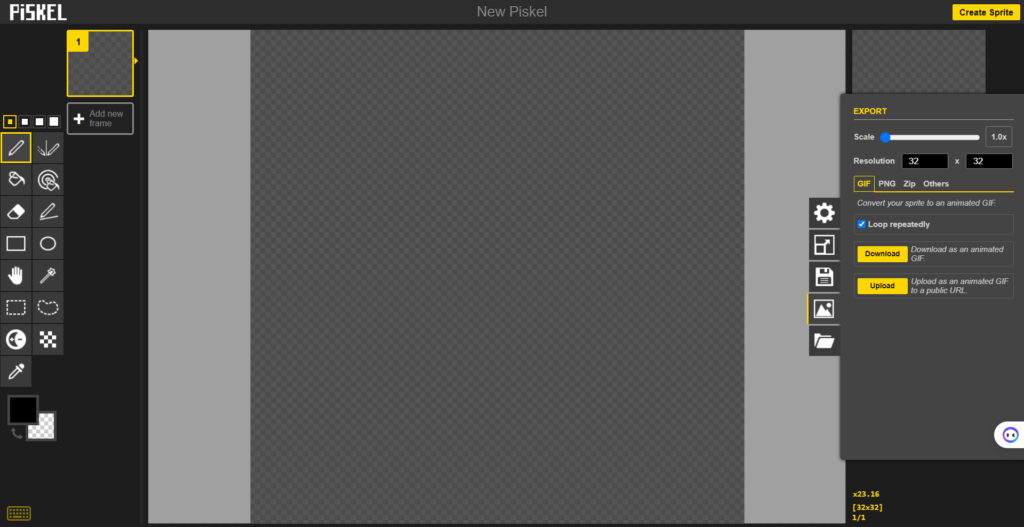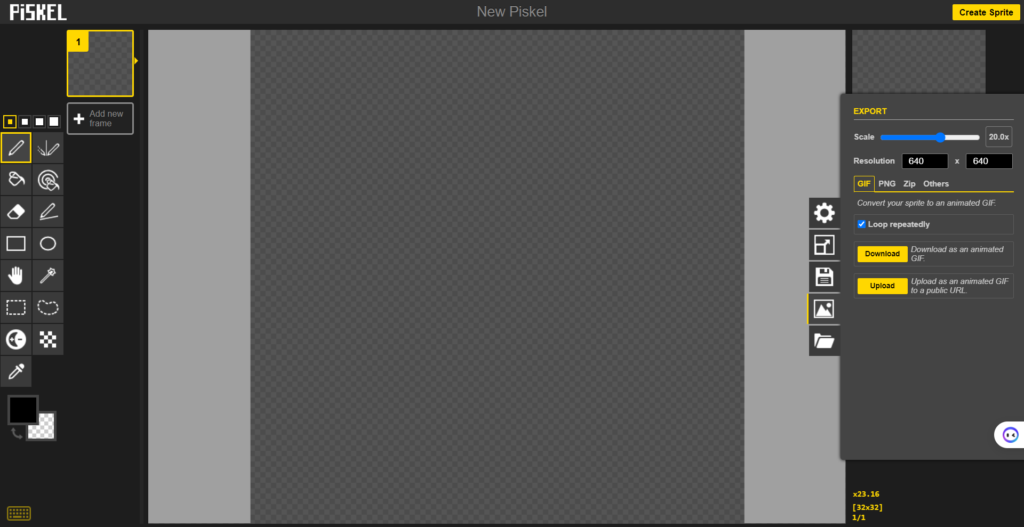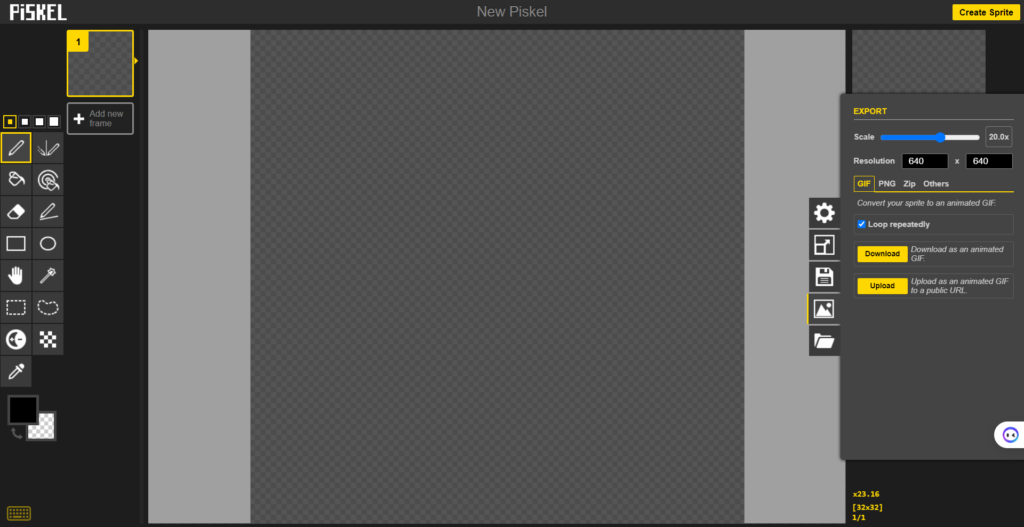Whether you’re a budding developer, a curious learner, or an educator seeking to impart valuable skills, grasping the basics of how websites are built is a fundamental step. This brings us to the core of web development: HTML, CSS, and JavaScript. These three languages are the pillars that support every website you visit, each playing a unique and crucial role in bringing web pages to life. Let’s dive into what each of these languages does and why they are so important.
What are They?
HTML, CSS, & JavaScript are the three basic languages that make up a website.
To describe the function of each language, imagine a webpage as a house:
- HTML is the structure of the house. It determines what content is on the webpage, and where they belong. In our analogy, HTML would decide things like how many bedrooms are in the house and how many tables and chairs go in the dining room.
- CSS is how the house looks. It declares the contents’ size, shape, position, and more. If a webpage is a house, CSS would determine things like the size of the living room, what color the chairs are, and whether the dining room floor is carpet or hardwood.
- JavaScript is how a house reacts to its owners’ actions. JavaScript handles the interactive elements of a webpage like buttons and forms and uses a set of rules to determine what happens next. JavaScript uses logic to tell the webpage how to respond to user interaction, similar to how a house determines which lights to turn on/off when a flip is switched.
Why HTML, CSS, & JavaScript?
But why did we choose HTML, CSS, and JavaScript for teaching code? The idea of learning just one programming language may seem hard enough, much less three all at once.
It seems daunting at first, but our decision to focus on web development solves many issues that other computer science curricula struggle with.
Accessible to Everyone
Many other languages require special compilers and environments before they can be run on a computer, whereas HTML, CSS, and JavaScript only require a web browser. This ease of execution makes BSD Online easily accessible to anybody with an internet connection, whether they are on a school computer or a personal device.
A Visual Approach
Languages like Java & C++ don’t possess simple means to create graphics. Since webpages are inherently visual, HTML and CSS are a quick and easy way to create eye-catching projects. For many students, the ability to visualize code is essential to understanding the concepts being taught.
Seamless Classroom Integration
As web development languages, HTML, CSS, & JS make Computer Science easy to integrate with other subjects; with just a few weeks of coding experience, students would be equipped to create web-based projects for any class, from Spanish to AP Biology. As a technological artifact, code has the potential to go beyond the confines of a computer science class; web languages offer a clear path towards the kind of ubiquity BSD Online seeks to achieve.
In conclusion, HTML, CSS, and JavaScript form the trifecta of web development languages that not only pave the way for creating dynamic and visually appealing websites but also ensure that learning these skills is accessible and integrated into broader educational goals. By focusing on these languages, BSD Online not only demystifies the process of web development but also opens up a world of possibilities for students and learners across disciplines. As we move forward in an increasingly digital world, the knowledge of HTML, CSS, and JavaScript becomes not just valuable but essential for anyone looking to understand or contribute to the vast expanse of the internet.